アクツクMV初心者講座ミニ コモンアクションの紹介 やられアクションのサンプル
今回はタイトルの通り、コモンアクションの紹介と、それを使ったダメージ時のアクションの作り方を紹介します。
また、やられアクションはプレイヤーの向きとダメージを受けた方向で飛ぶ方向を変えたいという要望をよく聞きますので、そのやり方を説明します。

やられアクションは最初の講座で紹介しておりますが、その方法だと図のようにプレイヤーのアクション数が多くなるにつれて作るのが非常に手間になります。
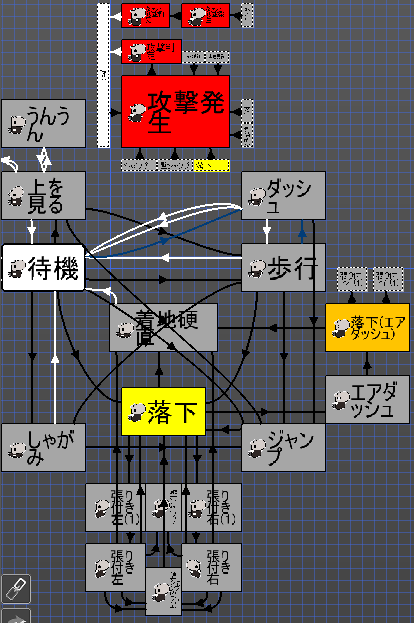
そんな時、コモンアクションを使えると便利です。
※コモンアクションはダメージモーション以外にも色々使い道はあるので模索してみてください。
※Ver 0.9.2をベースに記載しておりますので、正常に動作しない場合はバージョンアップをオススメします。
[オープンベータへの移行手順]
1.Steam-ライブラリからPixel Game Maker MVのプロパティを開く
2.「 open_beta 」を選択してプロパティを閉じる
コモンアクションとは
コモンアクションは、[オブジェクトの設定項目を追加]から追加することができます。

コモンアクションはすべてのアクションからリンクが繋がっている状態です。
コモンアクション実行後は、元のアクションに戻ります。
※下図は攻撃発生からコモンアクションにリンクしたときのイメージです。
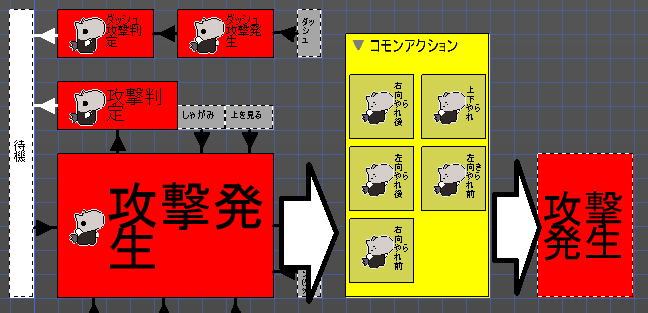
コモンアクションの設定方法は通常のリンク、アクションと一緒です。
コモンアクションへのリンク条件は図の赤枠部分の矢印をクリックすると設定できます。
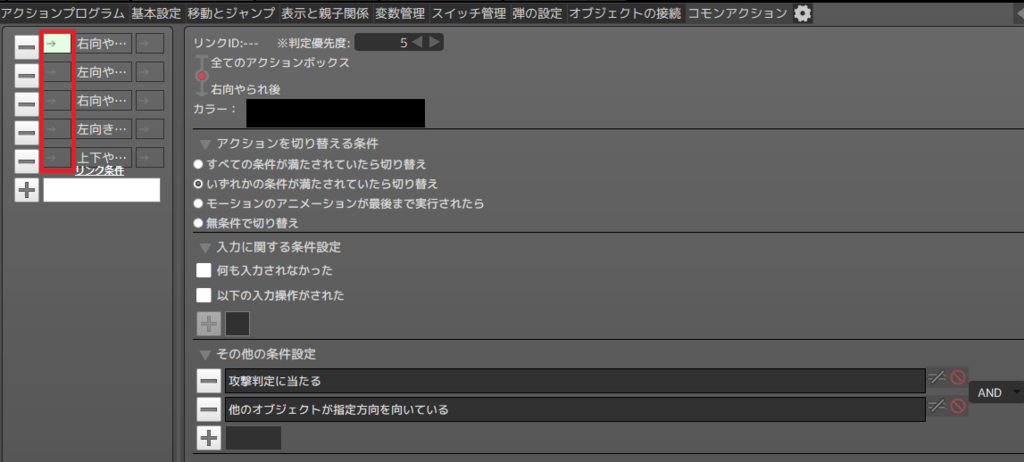
コモンアクションは図の赤枠部分をクリックすると設定できます。

コモンアクションから元のアクションへ戻るときのリンク設定は赤枠部分の矢印をクリックすると設定できます。
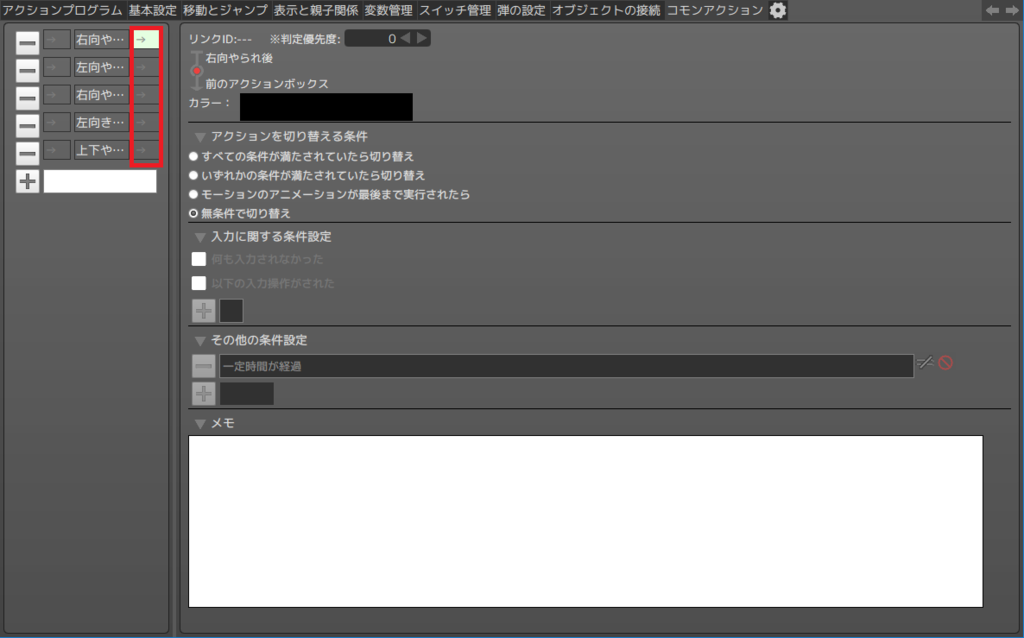
ここでやられモーションを作成するときに一つの問題が発生します。
コモンアクションは必ず元のアクションに戻るため、ジャンプアクションや攻撃アクション中にダメージを受けると、ダメージモーションを実行後にジャンプや攻撃が出てしまいます。
この問題は、[オブジェクトのアクションを実行]を使うことで解消できます。
具体的は方法は次の章で説明します。
やられアクションを作る
最初に完成図と簡単な説明です。
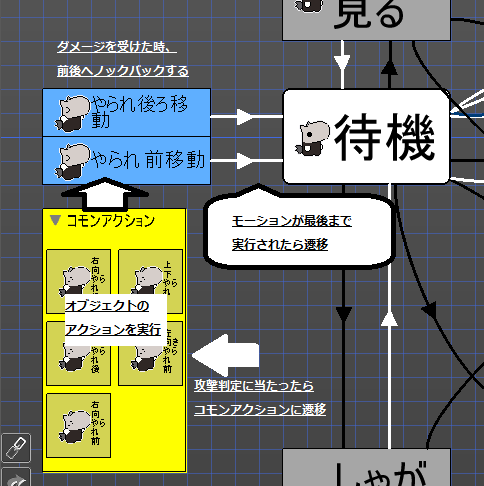
解説すると、コモンアクションのその他の実行アクションに[オブジェクトのアクションを実行]を設定すると、元のアクションへは戻らずに指定したアクションからリンク先へ遷移させることができます。
図では、ダメージを受けたら、やられアクションを実行し、そのまま待機アクションへ遷移させております。ジャンプ中でも攻撃中でも必ず「やられ」→「待機」に遷移します。
それでは、具体的な作り方の説明に入ります。
Step1 やられアクションの作成
オブジェクトのアクションを実行させる場合、あらかじめアクションを作成しておく必要がありますので、最初にノックバックを作っておきます。
正面から攻撃を受けた時は正面を向いたまま後ろに移動させたいので
「表示方向と同じ方向」に数十ドット+逆方向へ移動にチェックを入れる
と設定します。
後ろから攻撃を受けた時はそのまま前に移動させたいので
「表示方向と同じ方向」に数十ドット と設定します。

Step2 コモンアクションへのリンク
次に、コモンアクションへリンクさせるときの条件を作成します。
使うのは「攻撃判定に当たる」「他のオブジェクトの向き」の2つです。
1.攻撃判定に当たる
攻撃判定は▶の枠がオレンジ色の時、指定されていることになります。
プレイヤーの場合はエネミーグループ、敵の場合はプレイヤーグループで指定しましょう。(作成しているゲームによってはすべてのグループを設定ください)
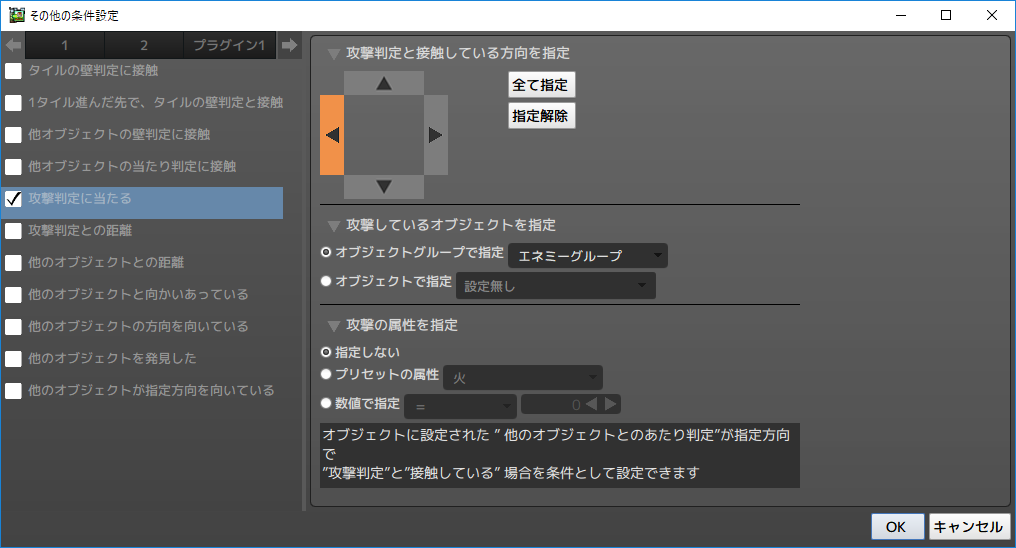
2.他のオブジェクトの向き
8方向から指定を選択します。矢印が緑色の時、指定されている向きとなります。
オブジェクトはオブジェクトで指定から「自身のオブジェクト」を選択します。プレイヤーが1体しかいない場合は対象のオブジェクトを名指しでも構いません。
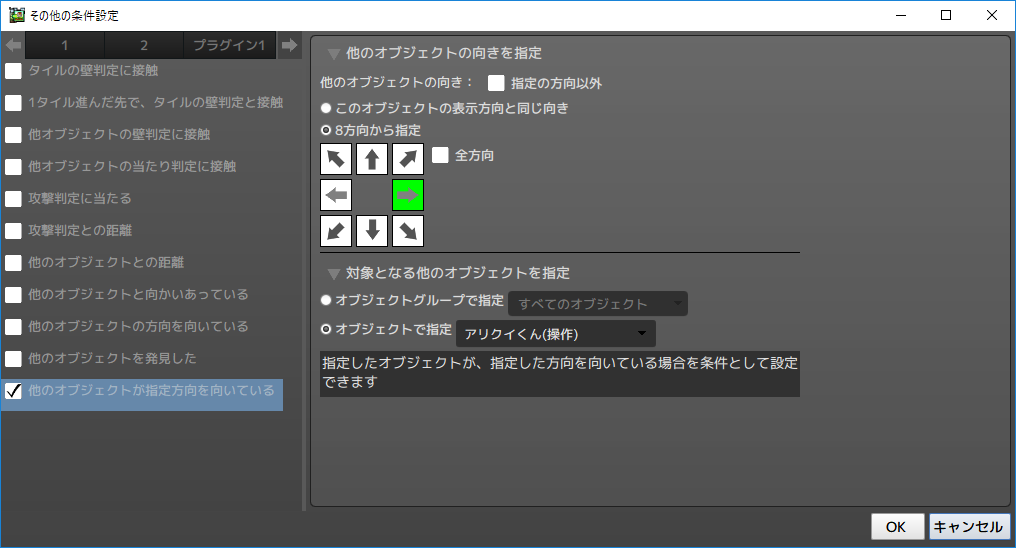
考え方として、攻撃判定の方向とプレイヤーの向いている方向の組み合わせから吹き飛ぶ方向を割り出します。以下の5つのパターンになると思います。
①攻撃判定:左、プレイヤーオブジェクトの向き:右 ⇒やられ前移動
②攻撃判定:右、プレイヤーオブジェクトの向き:左 ⇒やられ前移動
③攻撃判定:右、プレイヤーオブジェクトの向き:右 ⇒やられ後ろ移動
④攻撃判定:左、プレイヤーオブジェクトの向き:左 ⇒やられ後ろ移動
⑤攻撃判定:全体(もしくは上下) 優先度が上より低い ⇒やられ後ろ移動
上記5つをコモンアクションへのリンク条件に設定していきます。
図は①の攻撃判定左、方向右の設定となります。同様に②~④も設定しましょう。
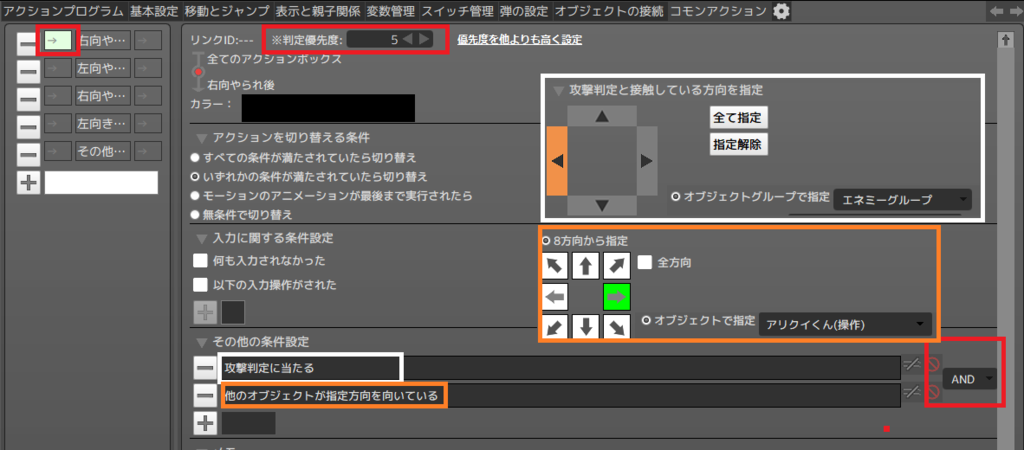
⑤のみ、優先度を他の4つより小さい値を設定します。
また、「他のオブジェクトが指定方向を向いている」は不要です。
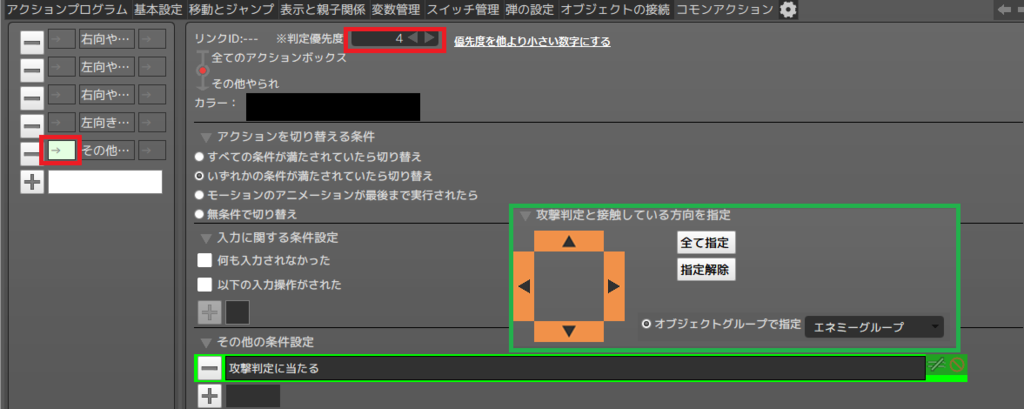
Step3 コモンアクションの実行アクション
最後に、コモンアクションのその他の実行アクションを追加します。
Step1で作成したやられアクションを実行するアクションを追加していきます。
※今回、コモンアクションの右側のリンク条件は設定不要です。
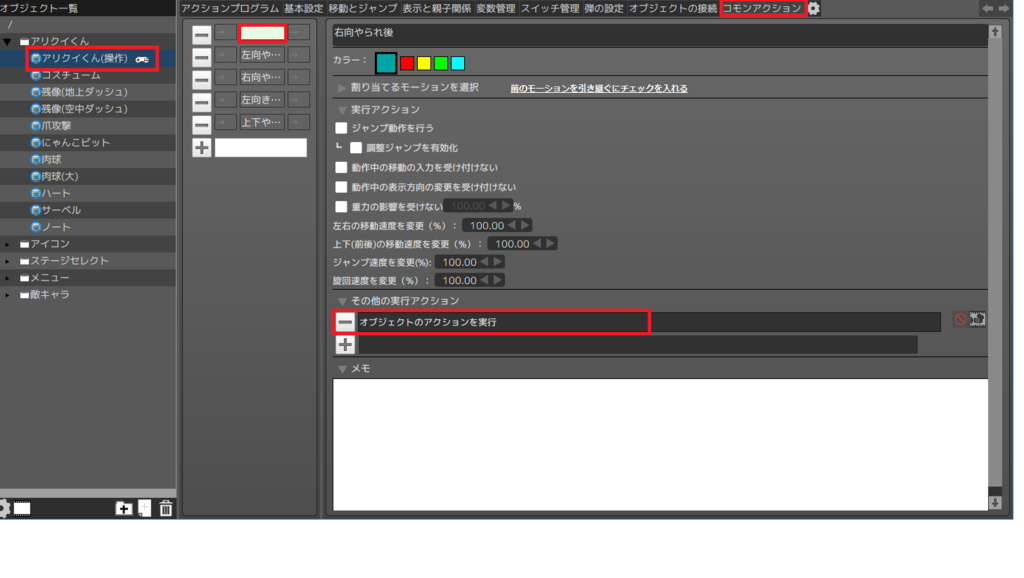
①攻撃判定:左、プレイヤーオブジェクトの向き:右 ⇒やられ前移動
②攻撃判定:右、プレイヤーオブジェクトの向き:左 ⇒やられ前移動
の場合
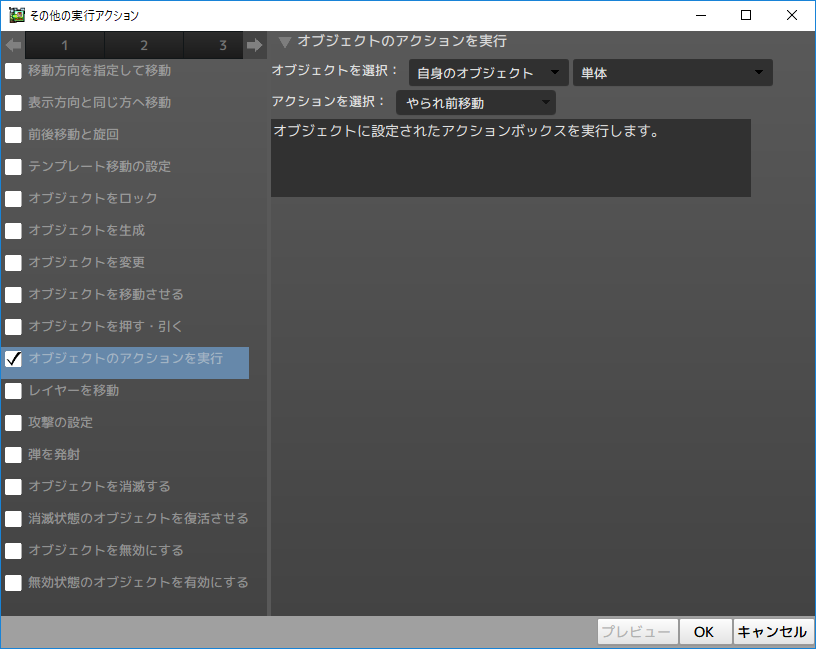
③攻撃判定:右、プレイヤーオブジェクトの向き:右 ⇒やられ後ろ移動
④攻撃判定:左、プレイヤーオブジェクトの向き:左 ⇒やられ後ろ移動
⑤攻撃判定:全体(もしくは上下) 優先度が上より低い ⇒やられ後ろ移動
の場合
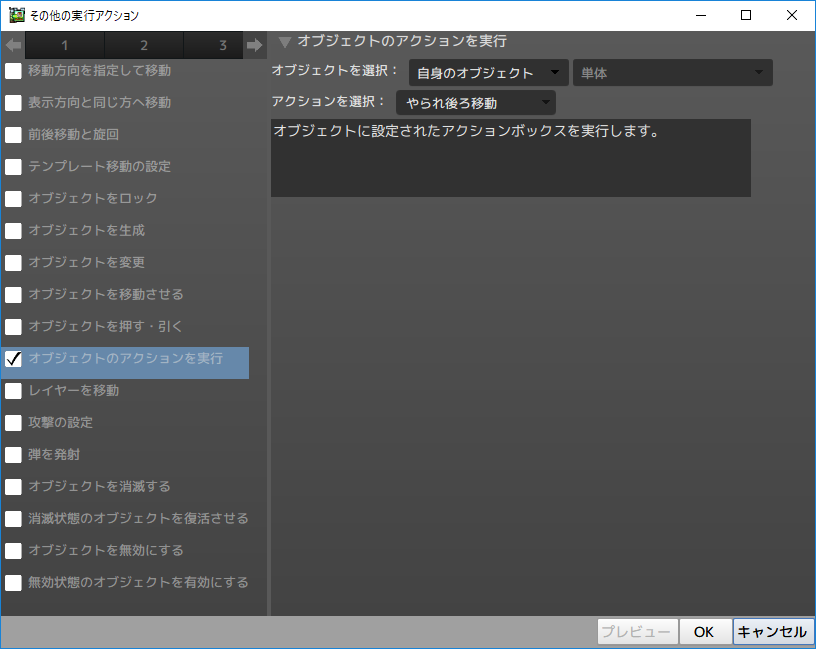
これで、設定は完了です。
テストプレイで敵の攻撃を受けて、思い通りに動くか確認してみてください。
上手くいかない場合は、Step2,3の設定を見直してみてください。
今回の説明はプレイヤーのやられでしたが、敵プレイヤーでも同様に設定できます。
その場合、オブジェクトグループ設定などに気を付けてください。
今回の講座は以上です。