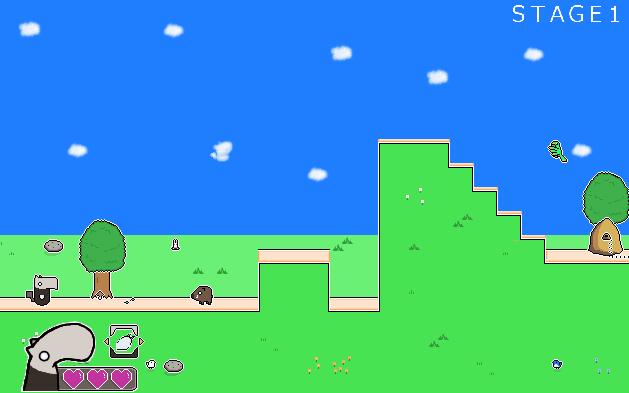アクツクMV初心者講座プチ カメラの設定
今回は質問のあったカメラワークの設定方法について説明します。
プレイヤーを追いかけるカメラワークを使いたくない場合に参考にしてください。
カメラは[シーン]の[その他]にあります。動作設定でカメラの追従対象をなしに設定すると、カメラを固定にできます。オブジェクトを指定できるので、透明なオブジェクトを指定すればカメラ役として使うことができます。
※カメラオブジェクトの利点は、変数を使って自由に場所を移動できることです。例えば、[プレイヤーのX座標>カメラ位置]なら[カメラ位置=プレイヤーのX座標]といったループを作っておけば、プレイヤーが右へ移動すればカメラは移動するが、左に移動してもカメラは固定、といったベルトスクロール系のゲームを演出できます。
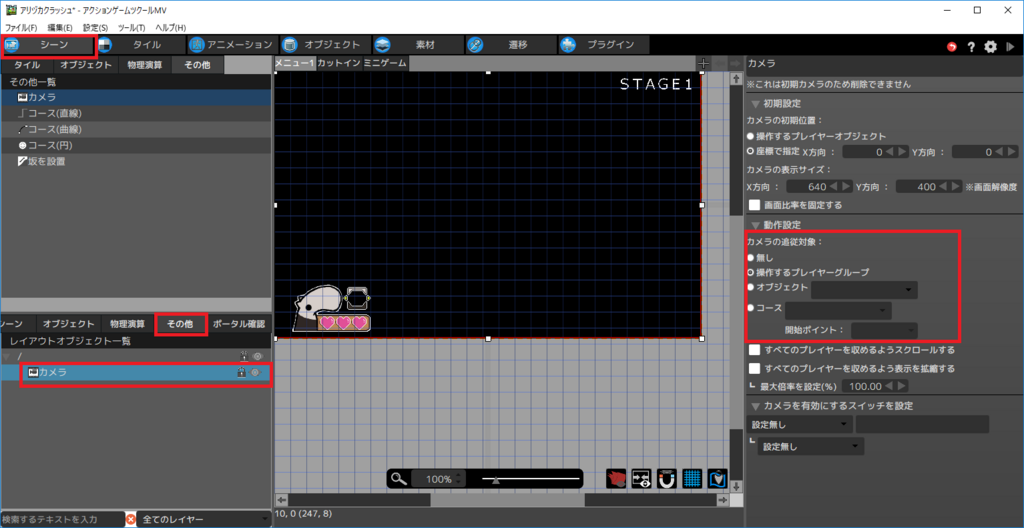
カメラを複数用意して、[プレイヤーのX座標≧640※下の図の場合]なら[スイッチをON](そのタイミングで使わないカメラのスイッチをOFF)にするオブジェクトを用意しておけば、プレイヤーが640の地点に来た時にカメラを切り替えることができます。下の図はわざとカメラの開始地点を40ドットくらいずらしてます。
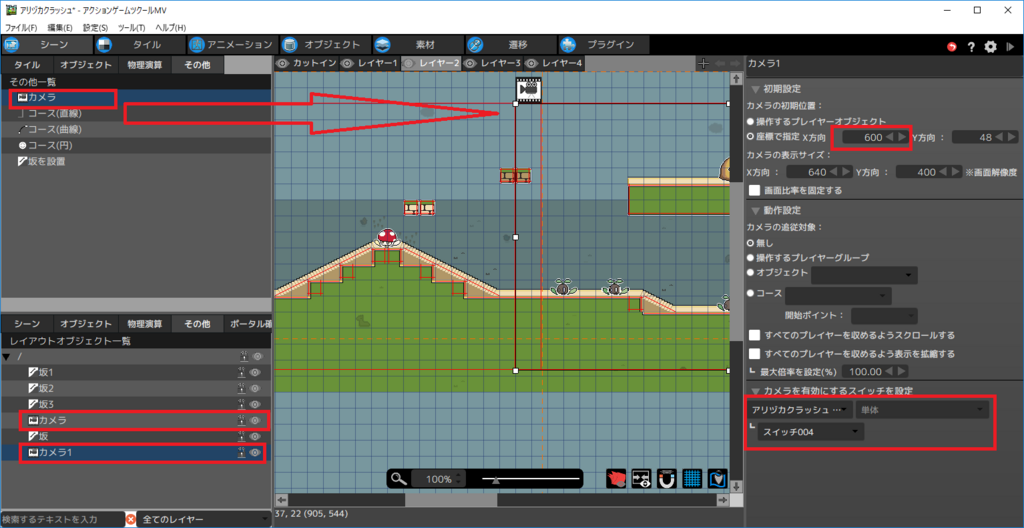
以上で講座は完了です。
アクツクMV初心者講座プチ 属性攻撃 弱点・耐性の作り方
今回は質問のあった属性攻撃によるダメージ増加について説明します。
オブジェクトの設定に[攻撃判定に触れた時の被ダメージ設定]というものがあります。ここで設定できます。

属性と被ダメージ係数を設定すると、その属性の攻撃に触れたら係数分ダメージを変更することができます。

後は攻撃アクションの前に実行アクションで攻撃属性を指定すればOKです。
弾の場合や最初から属性が決まってる場合はオブジェクトのスタート位置に実行アクションを設定すれば終わりです。
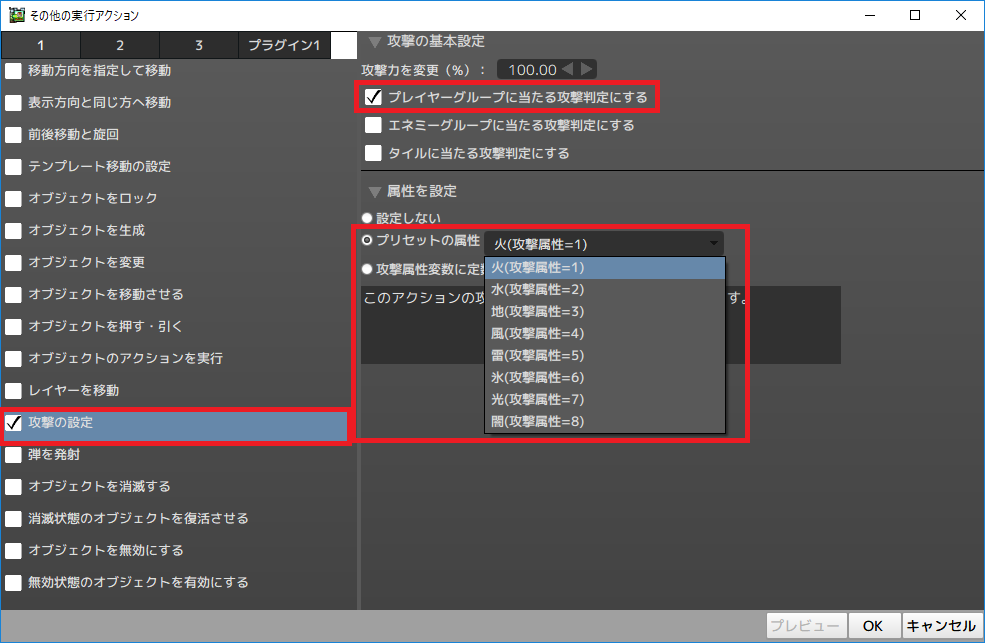
以上で講座は終わりです。
ちなみに、固有のやられモーションが作りたい場合は、リンク条件に攻撃判定に当たるの攻撃の属性を指定を設定しましょう。
※この時、優先度は他のやられ条件よりも高く設定しましょう。

アクツクMV オブジェクト考察 リンク条件と実行アクションを眺めてみる
どうも、あいあんとべあです。
最近、他のゲームをやりながら、アクツクだとこのリンクと実行アクションの組み合わせで再現できるなと考えるようになってきました。
今回は講座ではなく、小ネタ集というか、自分用のメモに少し手を加えたものを情報共有したいと思います。
アクツクMVってどういうことができるの?って疑問に対して、とりあえずリンク条件と実行コマンドを眺めながらどういうことができそうか考察しようと思います。
購入を検討されている方はどんな実行コマンドがあるか確認いただければと思います。
※ver0.8.4時点の情報です。
リンク
前の講座でも書いた気がしますが、すべての条件は入力に関する条件設定とその他の条件設定の両方が満たされている場合、いづれかの条件は入力かその他、そのどちらかの条件設定が満たされている場合です。
その他の条件はAND、OR、NOTの組み合わせで詳細な条件を指定できます。
入力に関する条件
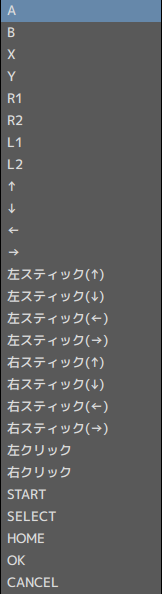
プレイヤーやメニューを動かすのに使います。その他の条件と組み合わせたり、ボタン同時押しなんかでアクションの幅を増やせます。
ANDを使ってA+B+X+Y同時押しで必殺技、Xを押しっぱなしでチャージ、Xがはなれたら発射とかできます。
※押さ(離)れたら、と押さ(離)れた瞬間の違い
押しっぱなしで反応し続けるのが押されたら、一回押しっぱなしにしてももう一回押さないと反応しないのが押された瞬間です。
Aが押されたらジャンプの場合、着地後もAを押してたらもう一度ジャンプします。Aが押された瞬間ジャンプする場合、着地後もAを押しててもジャンプしません。
弾やキーカーソルの移動は1回入力したつもりでも、押し続けた場合だと連続で数回入ることがありますので使い分けましょう。
その他の条件設定
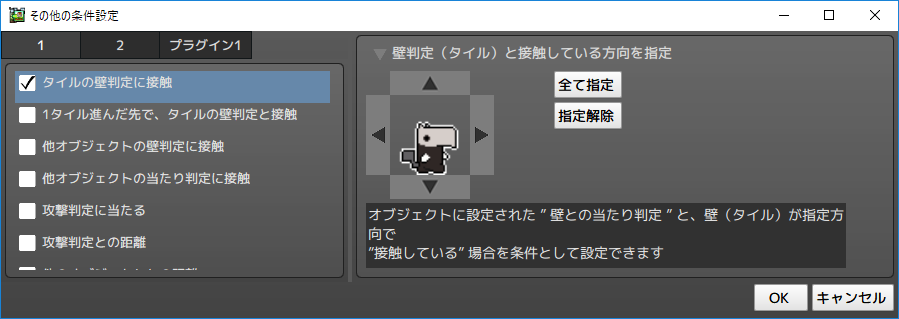
足元はジャンプした後の着地条件としてよく使ってます。
他にも左右は重力無視の実行アクションと組み合わせて壁張り付きや落下速度低下、ジャンプと組み合わせて壁キックなども実現できます。
他にも敵が壁に当たったら方向転換して移動するときにも使ってます。
上は天井張り付きとか、天井に当たって落下とかでしょうか。
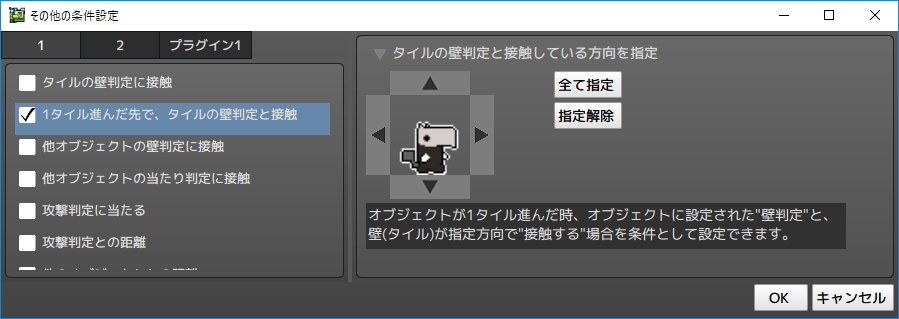
これは足元に判定をつけて敵が下に落ちない、とか、壁があるからジャンプするとかで使えそうです。
私が試したときはうまく条件が機能しませんでしたのでバグがあるかもしれません。
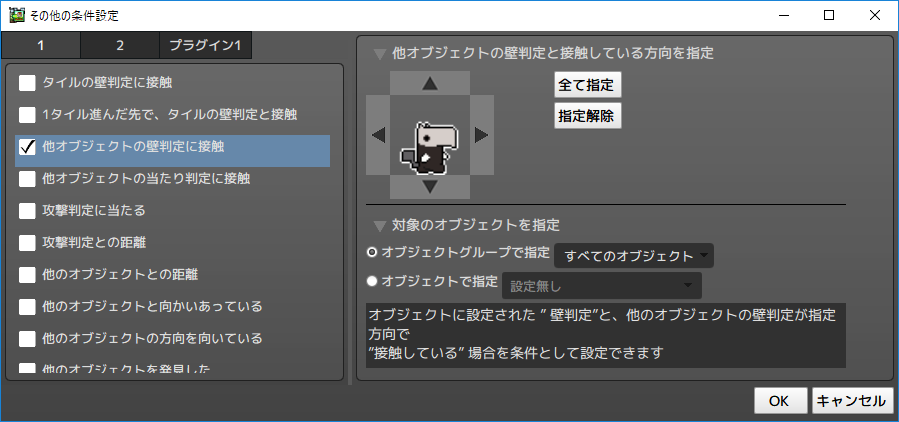
これは浮遊するオブジェクトの上にプレイヤーが乗ったら移動する/落ちるときに使ってます。あとはジャンプ、着地の条件にも使ってます。
特定のオブジェクトの上に乗ったらハイジャンプ、とかもこれを使って実現できます。
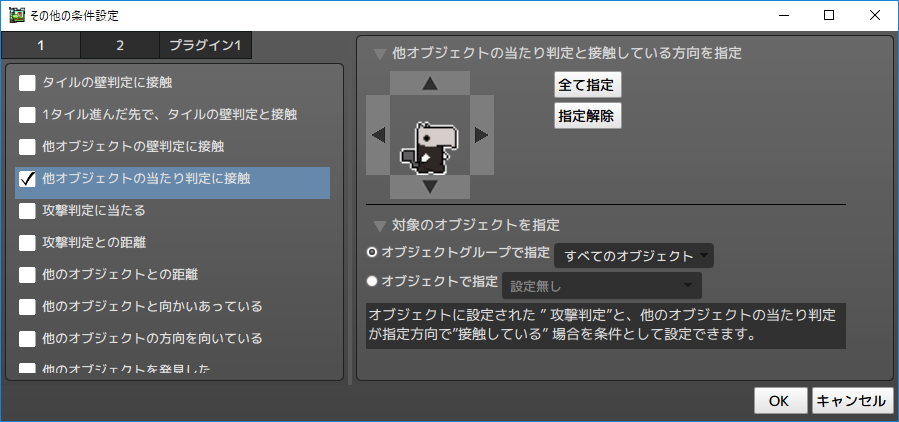
私はジャンプ攻撃がヒットしたらちょっとジャンプするときに使いました。
敵に設定すれば当たった方向でモーションを変えるとかできます。
他にも格闘ゲームみたいに攻撃がヒットしたら連続攻撃、スカッタら硬直が長いといった使い方もできます。
コンボ数を数えるときもこの条件を使う気がします。
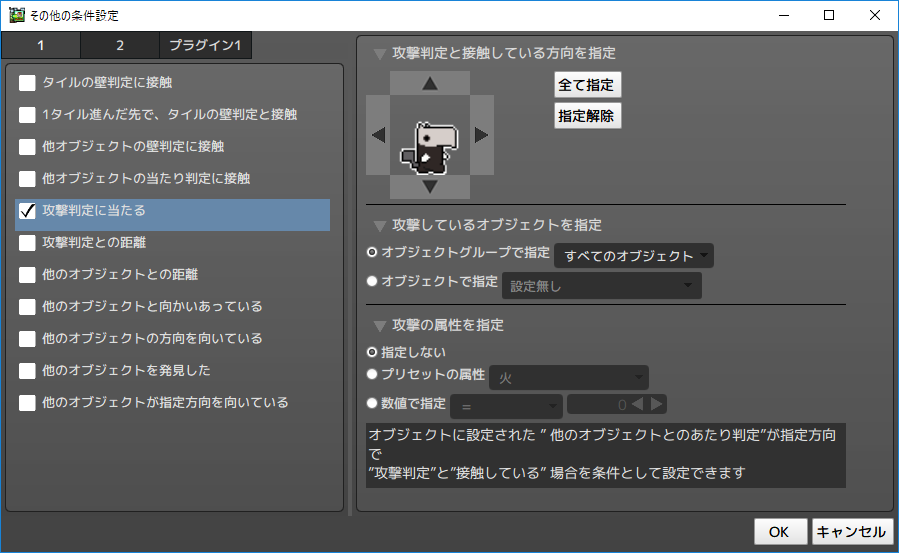
使った事はないですが、特定の属性攻撃を受けたり、大ダメージを受け時に専用のやられモーションを表示できそうです。
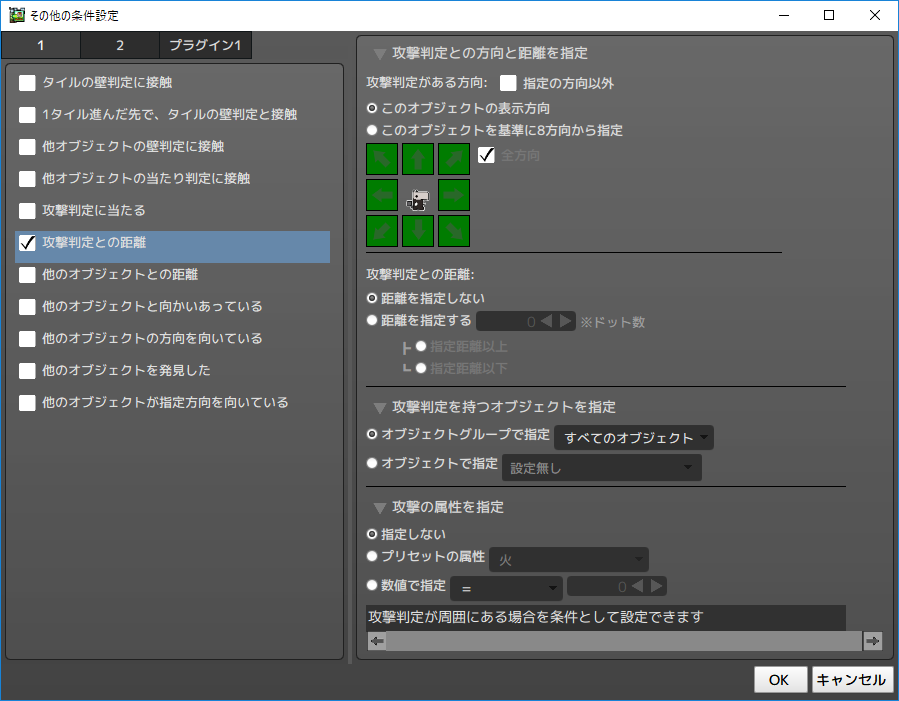
こちらも使ったことは無いです。
ボタン入力とANDで使うことで、突進系の攻撃や弾攻撃を当たる直前に特定のボタンを押してカウンターが発動、みたいな動きを作れそうですね。
あとは弾をぎりぎりでよけると高ポイント!とか、特定のエリアで攻撃したらダメージ!攻撃に反応して敵が一斉に出てくる!みたいなギミックにも使えそうです。
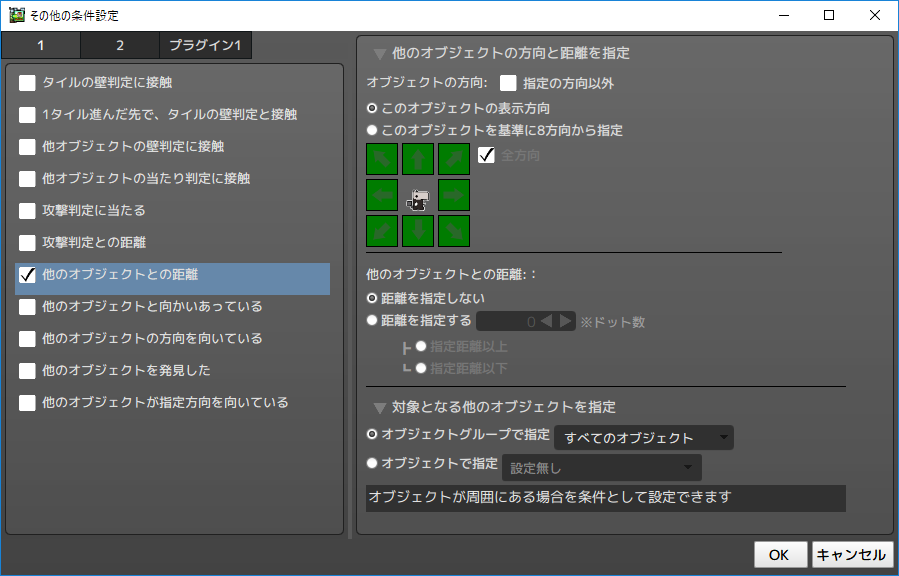
これはアイテムを取得するときや、プレイヤーが近づいたら敵が行動開始など、結構な頻度で使ってます。
攻撃判定の無い攻撃(状態異常)の当たり判定扱いとしても使えます。
下の動画の足場も、この他のオブジェクトとの距離を利用して、壁判定を追加してます。(原点を高めに設定して左右の一定距離内に入ったら壁判定を追加してます。)
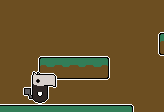
ちなみに、角度は調べてませんが、こんな感じの視野を持ってます。

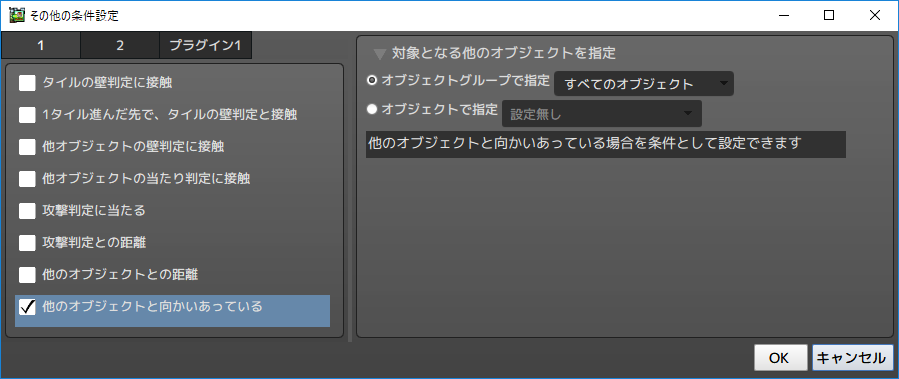
これは向かい合ってると動かないで、後ろを向いている(≠にする)と近づいてくるオバケをつくるのに向いてますね。他には目が合ってると石化するとか、後ろを向いている敵を攻撃したらダメージアップもできそうです。
私は敵を倒した時のやられ方向を指定するときに使ってます。

これの使い道はあまり思いつきませんね。
あっちむいてほい、とかのミニゲーム、謎解きの条件で特定の方向を向いている、複数プレイヤーと協力しているときに同じ方向を向いて攻撃するとダメージアップ、とかそんな感じの使い方でしょうか?
上でも書いた、後ろを向いている敵を攻撃したらダメージアップにも使えそうです。
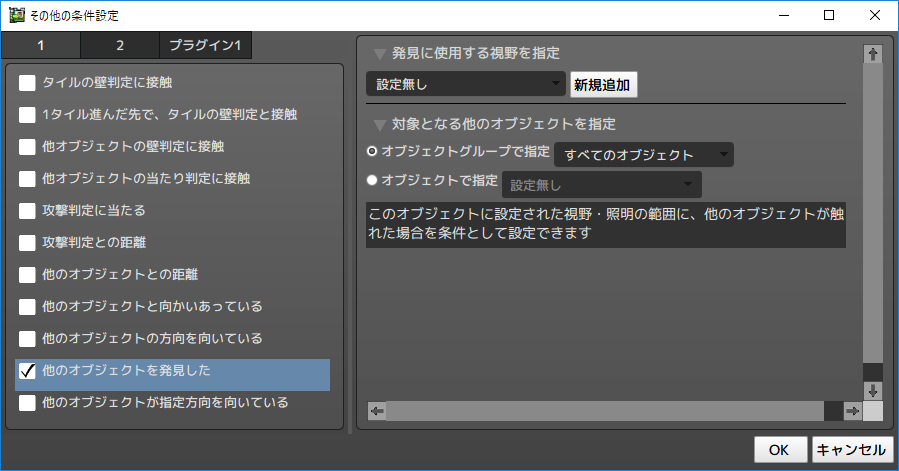
これも使ったことが無いですが、敵の行動条件やロックする条件、トラップの発動条件として使うと良さそうです。
敵に見つからないように行動するゲームでは活躍しそうです。

対象のオブジェクトがどっちを向いているか判定するときに使います。
右を向いているときと左を向いているときでモーションや行動を変えるときに使えます。オブジェクトと向かい合ってるか、と組み合わせて、敵のやられモーションを4パターン(向かい合う、後ろから攻撃×左右)をつくることができます。
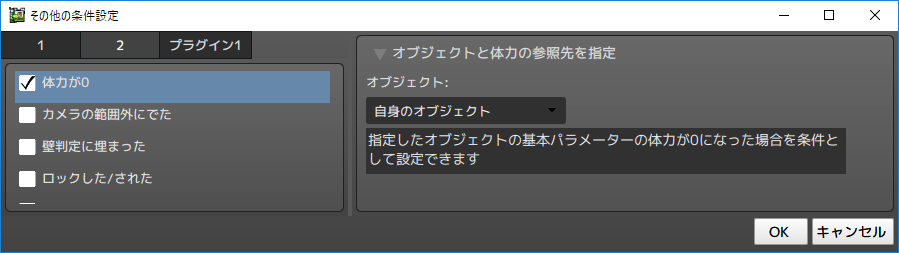
敵の消滅判定や、ゲームオーバー判定に使います。
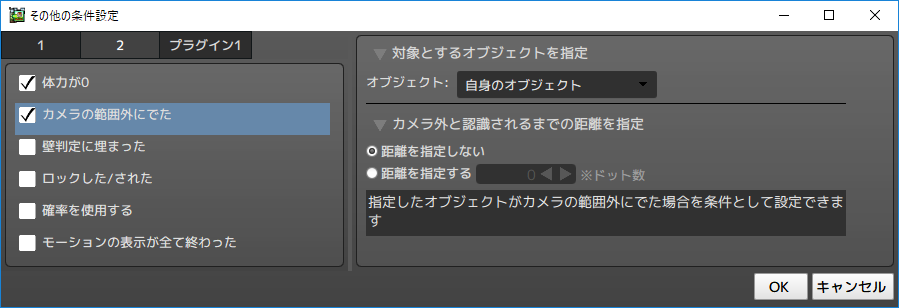
穴に落ちた時や画面外に出たときにゲームオーバーやダメージを与えるのに使えます。
カメラ外に出たら敵を消滅させたり、逆向きに移動させて戻ってこさせたりできます。
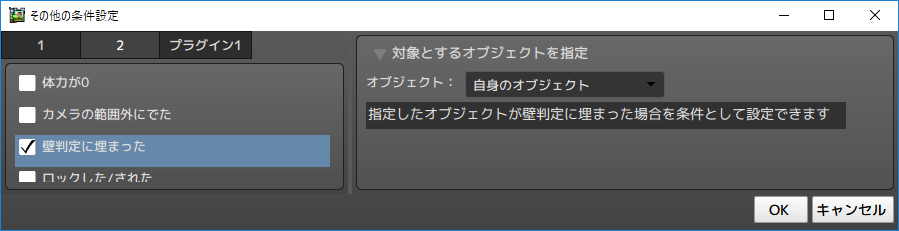
レイヤーを移動するゲームを作るときに壁に埋まったら元のレイヤーに戻るといった処理に使えます。
不具合で壁に埋まった時の救済処置としても使えそうです。
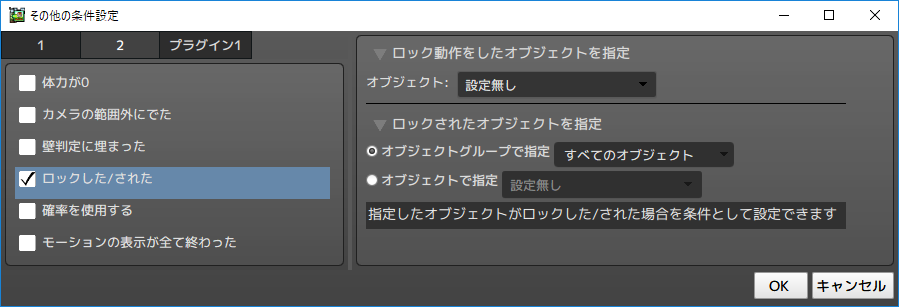
ロックしたら弾を発射する敵、ロックされたら逃げる敵などが作れそうです。
ロックした敵を攻撃したらダメージアップとかもできそうです。

敵の行動を確率で変更したい場合に使います。
他のオブジェクトとの距離が50以下だったら、30%の確率で攻撃するオブジェクトを作った時に、他のリンク条件をミスしたせいで、50以下の距離で常に30%の判定がでてしまい、結果、その距離で100%攻撃するプログラムになったことがありました。
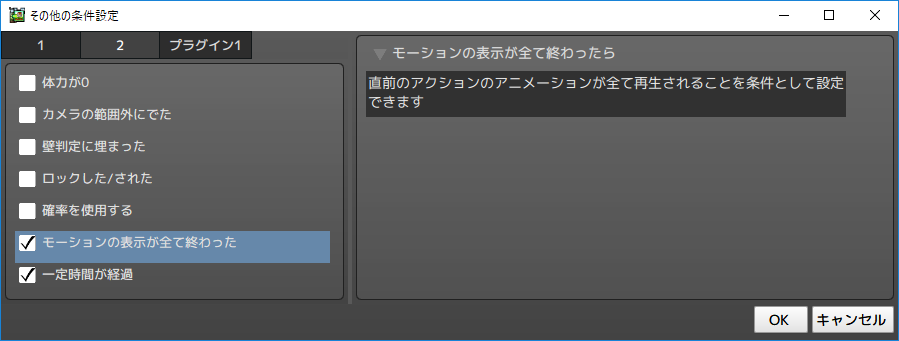
アクションを切り替える条件に同じものがありますが、こちらは他の条件とAND、ORで組み合わせたい場合に使います。(コンボで攻撃モーションをキャンセルして攻撃など)
フレームを計算すれば下の一定時間経過でも同様の条件を満たせます。
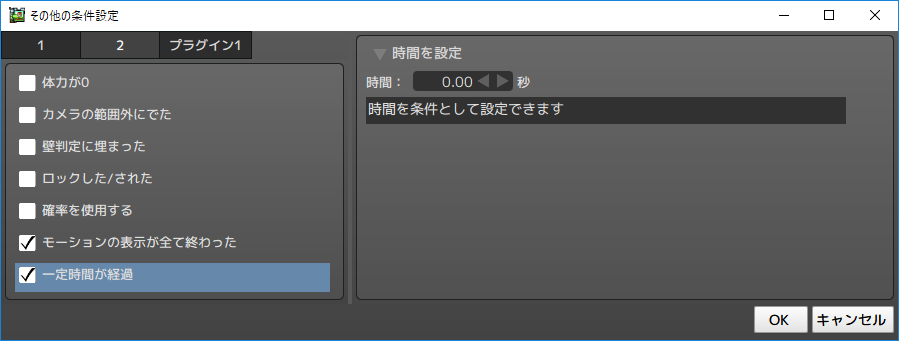
単体で使えば無条件で切り替え、モーションが全て終わったらと同じ感覚で時間調整に使えます。私も攻撃後の硬直、移動距離の調整などでよく使ってます。
他の条件と組み合わせれば、以下のようなこともできます。
①一定時間ボタンを押されているとチャージショット
②一定時間同じ場所にいるとダメージ
③横を2回押すダッシュの条件として→を押して0.2秒以内に横を押されたら移動速度UP、押されなかったら歩き

スイッチは鍵を取ると扉が開くなどステージギミックの変化や、武器のアンロックなど色々な使い方ができます。
[共通変数]
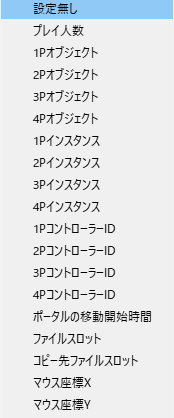
この辺りは複数プレイ用のゲームを使う時に使いそうですね。
マウス座標XYを変数として取得できるので、プレイヤーの座標と比較すればプレイヤーをマウスの位置に移動させることができそうです。
ファイルスロットはセーブするときの変数です。
[オブジェクトの変数]
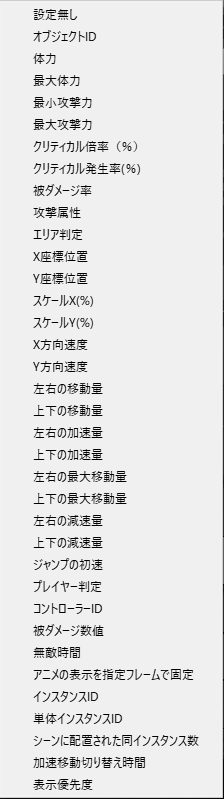
色々と種類はありますが、私がよく使うのはX座標位置、Y座標位置です。
プレイヤーと敵のX座標を比較して、敵の方向をプレイヤーに向かって移動させるような使い方をしています。

ついでに、私の場合は右と左でモーションを別に作って振り向きとかを表現してます。
(アクツクは振り向かせる実行アクションがないので、色々考えてこれが一番楽かなと思ってます。作るのが面倒なのですが、難しく考えなくてよいのが利点です。)
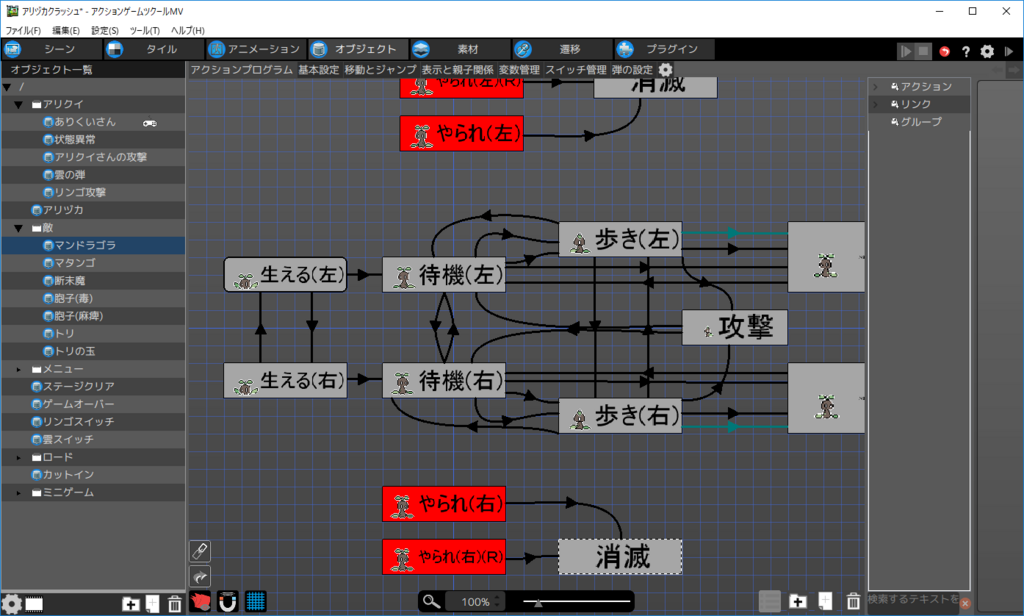
体力:残り体力に応じて敵の行動を変化、プレイヤーの色を変更、体力ゲージのモーション変更などができます。
移動量、加速度など:前の講座でダッシュしてるしてないの判定で使いました。
あと、エリア判定の使い方は分かりません。(タイルにオブジェクトのエリア判定を代入する処理があるので、特定のタイルの上に乗ってたら、という処理が作れるかもしれません。)
この他、独自で準備した変数も使えるので、演算処理結果を条件として使えます。(前の講座の武器セレクトなど)
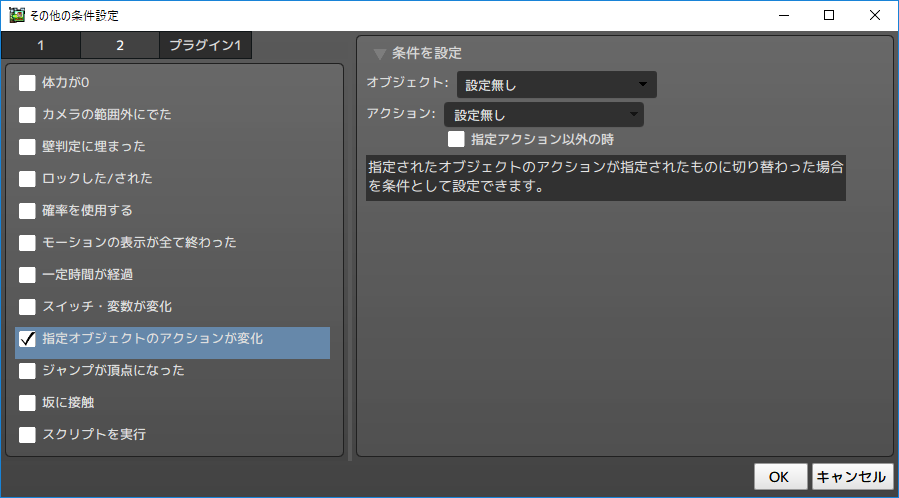
プレイヤーがジャンプ中だと敵が上方向に攻撃してくる、など状態に応じて行動を変えるときに使えます。
≠を使えば、その状態以外のときの条件を指定できます。サンプルゲームでは、ダッシュ用の残像の消滅条件が「プレイヤーがダッシュしているとき≠」でした。
後は、「弾を撃つ」アクションを「オブジェクトを重ねる」で使っている場合、「やられ状態のとき≠」とすればやられモーション中は弾を撃てなくできます。
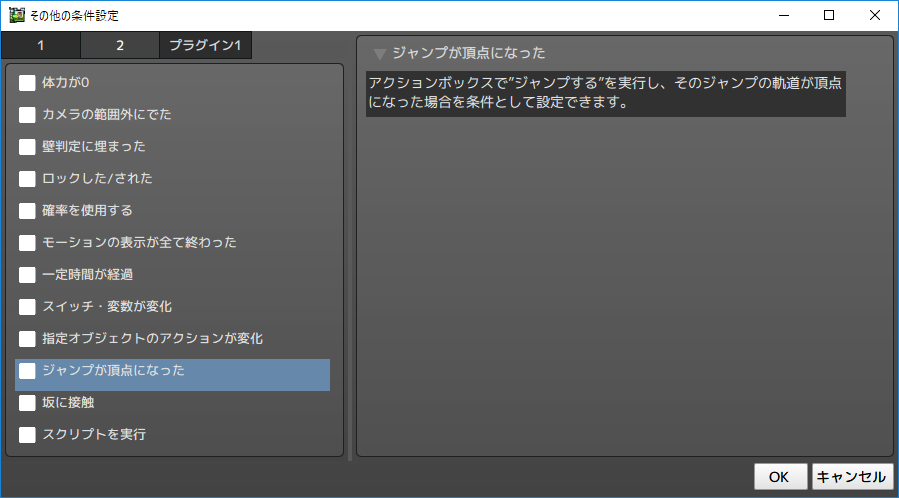
ジャンプ上昇とジャンプ下降でモーションを変えたい時に使います。
後は敵にジャンプ攻撃させたい時に、ジャンプが頂点になったら攻撃モーションって感じで使ってます。
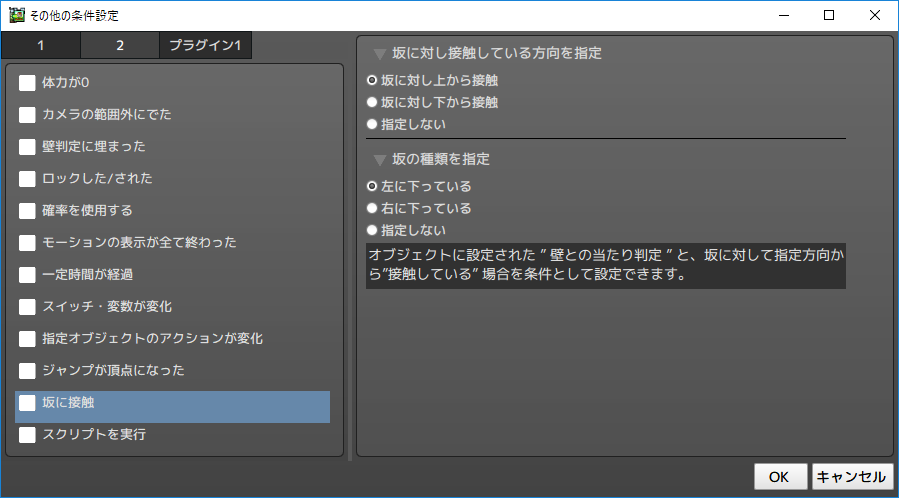
坂での移動モーションの変更や、坂での移動速度の変更、ジャンプ・着地の条件などで使います。坂で下を押したら滑り台のように滑って攻撃なんかも表現出来ます。
あと、坂に下から接触したら逆方向に転がる岩なんかも表現できます。
実行アクション
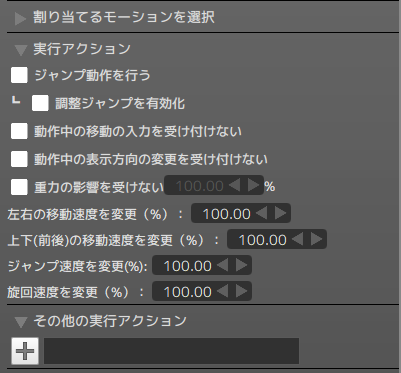
[ジャンプ]
ジャンプの速度を変更と合わせて、特定の場所でハイジャンプだったり、物が落下したときのバウンドを演出したりできます。(文字をバウンドさせたりもできます。)
ジャンプ速度を小さくして、無限にジャンプできるようにすれば水泳も表現できます。(「ギミックタイルで水タイルに触れてたらスイムスイッチをON」もしくは、「水オブジェクトに触れてたら」を条件に無限ジャンプをさせる。など)
[動作中の移動入力を受け付けない]
一定距離移動するタイプのダッシュであったり、クリアモーション、イベント演出中など左右に移動されたくない場合に使います。
後は麻痺攻撃などで行動できない!を表現する場合にも使えます。
[動作中の表示方向を受け付けない]
弾攻撃中は表示方向を変えたくない、強制横スクロールステージで後ろ向きにさせたくない、などゲームデザインの都合上表示形式を変えたくない場合に使います。
[重力の影響を受けない]
100%は文字を固定させたい場合や、飛んでるオブジェクトを作りたい時に使います。
100%以外は、壁張り付き、水中でゆっくり落下させたい場合や、乗ったら落下するオブジェクトを作るときに使います。
滑空スキルにも使えます。
[移動速度を変更]
ダッシュやチャージ中、状態異常、床や坂などで速度を変化させたい時に使います。
その他の実行アクション
前の講座でも書きましたが、その他の実行アクションは、上から順番に処理されます。
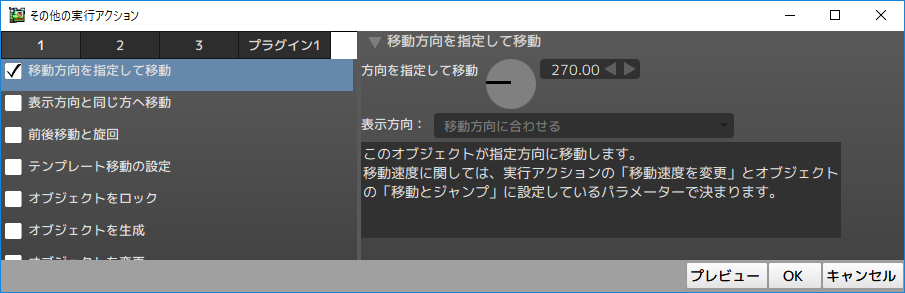
表示方向に移動し続けるため、敵を移動させるときに使います。
プレイヤーに対して使う時は、動作中の移動入力を受け付けないと併用しないと、途中で移動が終了してしまいます。
移動方向を指定して移動とジャンプ+移動方向を指定して移動を組み合わせれば強制横移動のゲームが作れます。
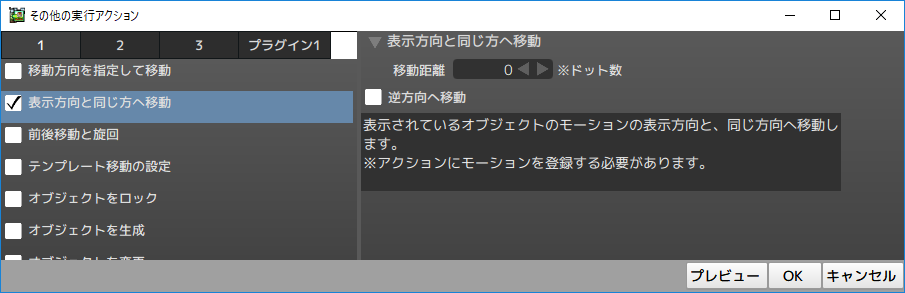
これは使い道が多いです。
・移動速度変更と組み合わせて移動距離が決まっているタイプのダッシュ
・重力無視と組み合わせて空中ダッシュ
・上記に攻撃判定を付けて突進攻撃
・ダメージを受けた時のノックバック
・イベントでオブジェクトを移動
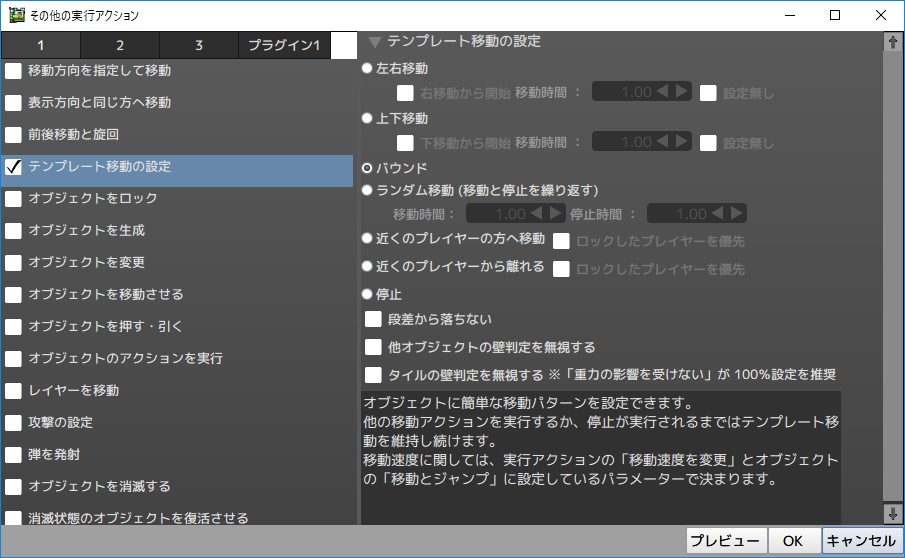
バウンドはカメの甲羅的な動きをするので使えそうですが、ランダム移動は自由すぎて使ってないです。
この辺は個人的に変数とか使って自分で設定する方が楽です。
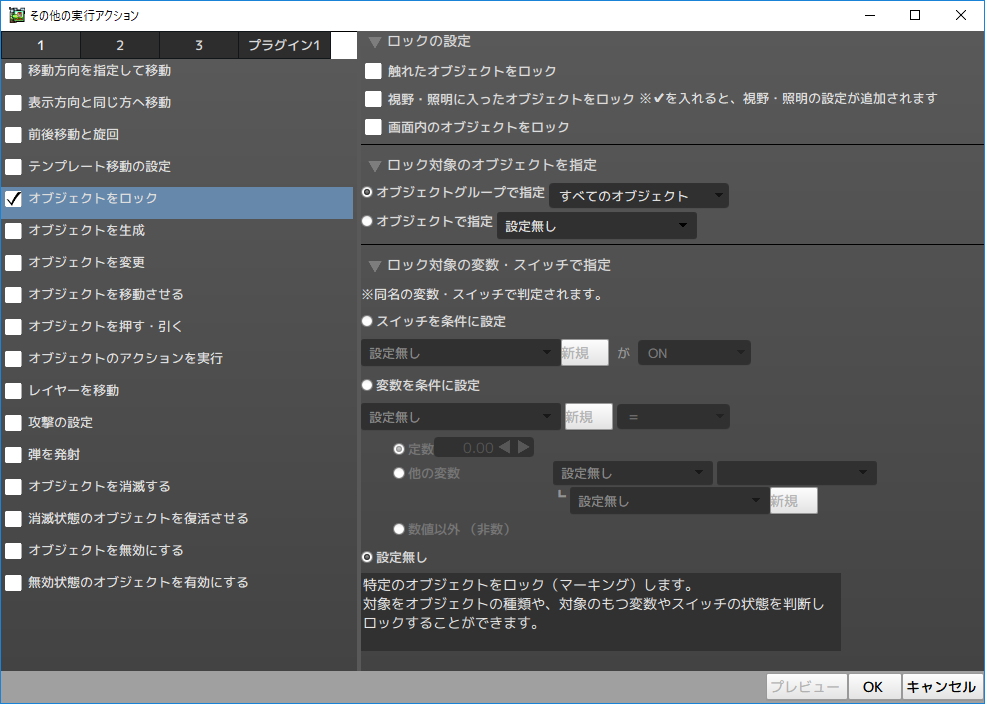
ロックは使ったことないです。
弾の設定で追尾させたり、ロック状態の敵にダメージを与えたら特殊な演出とかダメージアップとかできそうです。
プレイヤーをロックして襲い掛かる敵とかも作れそうです。
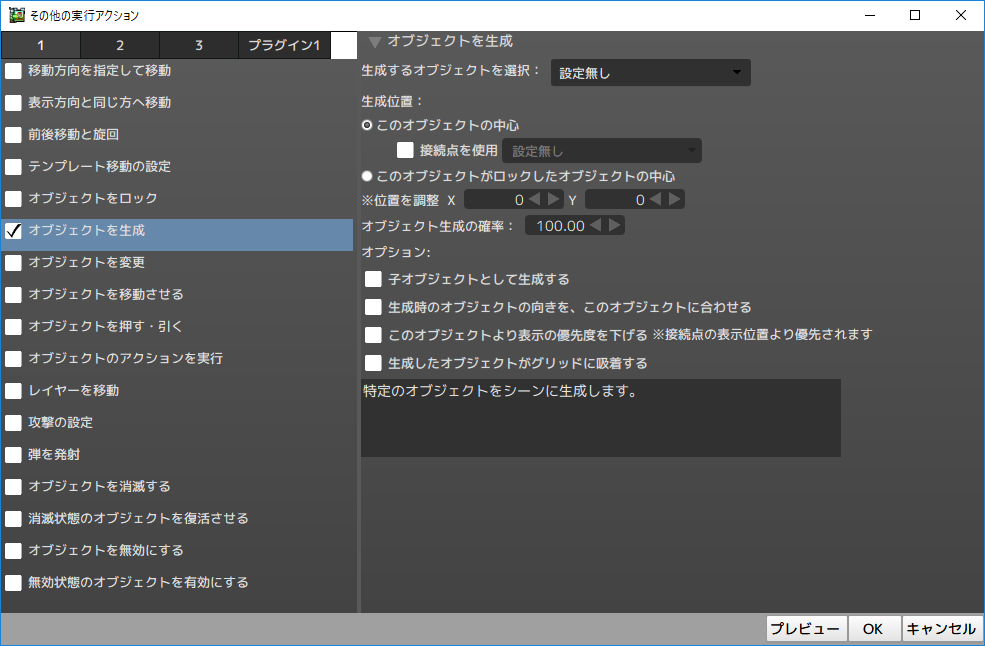
敵を生み出すオブジェクトだったり、足場を定期的に生み出すオブジェクトとかに使えます。他にも敵が倒されたときのアイテムドロップもこれとリンク条件の確率を使えば実現できます。
ダッシュ講座の残像にもこれを使いました。
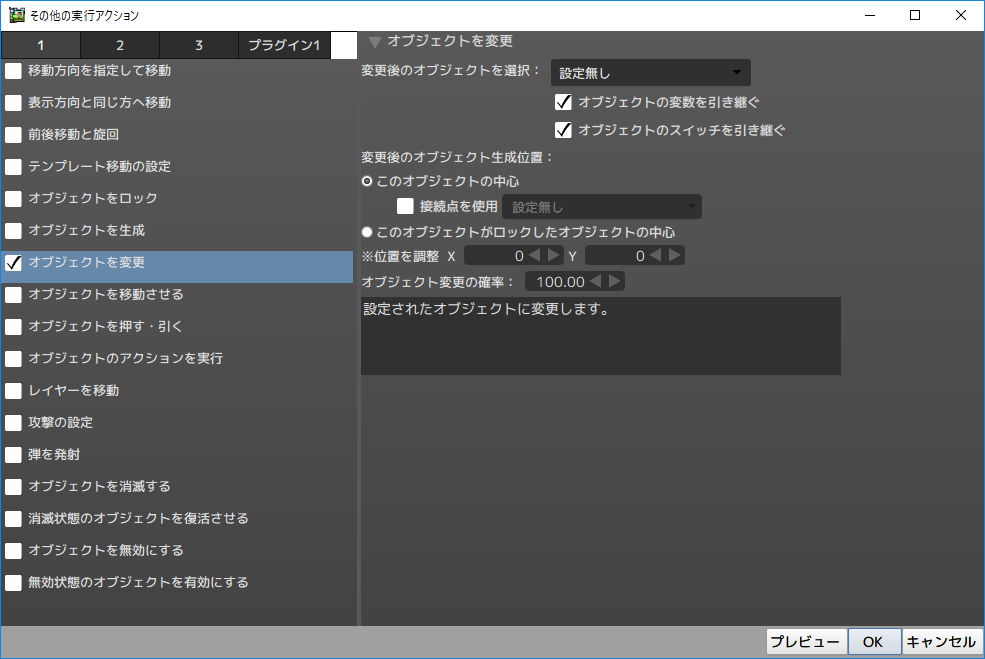
※モーションを設定なしにしていると表示されないので注意です。
プレイヤーをチェンジしたり、変身しながら進むゲームを作れます。他にも敵の攻撃で攻撃できないキャラに変身させられる事もできます。
スイッチを踏むととコインをブロックに変えるとか、敵を別のものに変えるギミックも作れます。
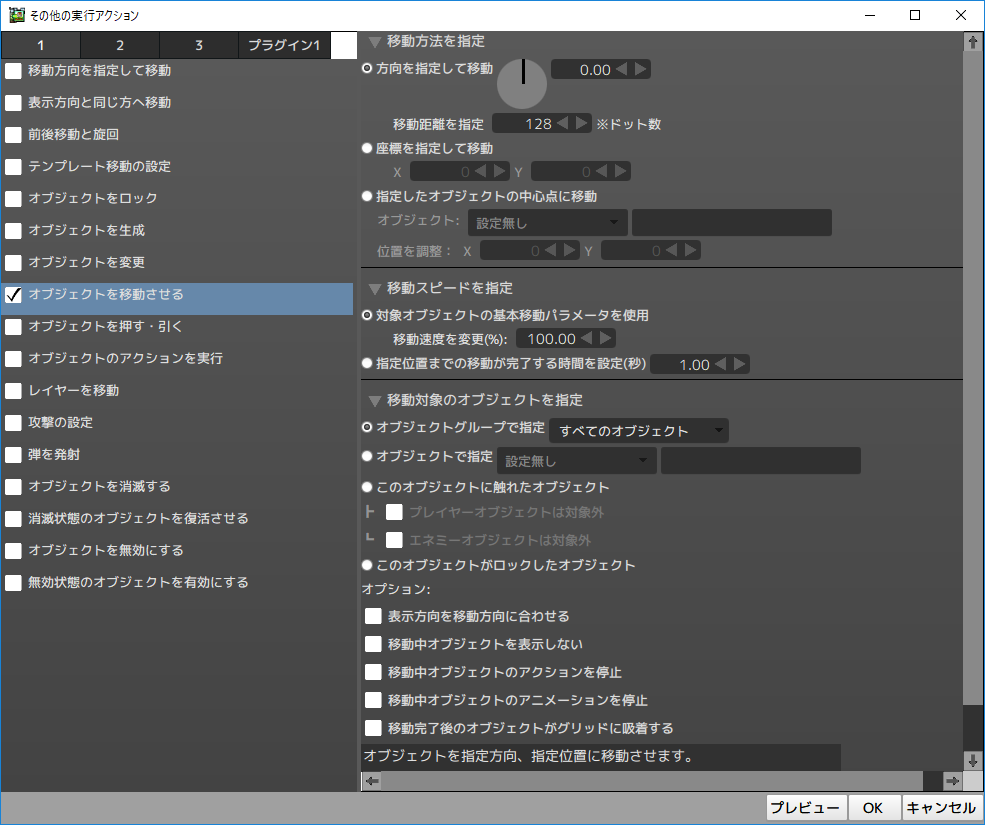
移動距離を0ドットして、表示方向を移動方向に合わせれば、好きな方向に向かせることができます。
また、座標を指定した場合は、対象の座標に一直線で向かうので、UFOキャッチャーみたいなプレイヤーをつかんで落とし穴に落とすような敵の動きを作る事ができます。
ブラックホールのように吸い込む攻撃を作れないかと思いましたが、移動可にすると普通に移動できてしまうのでそういった使い方は出来なそうです。
後は弾とか足場オブジェクトの起動には良さそうです。
全てのオブジェクトを移動できるので、イベントシーンで全員が同時に飛び跳ねる演出などにも使えます。
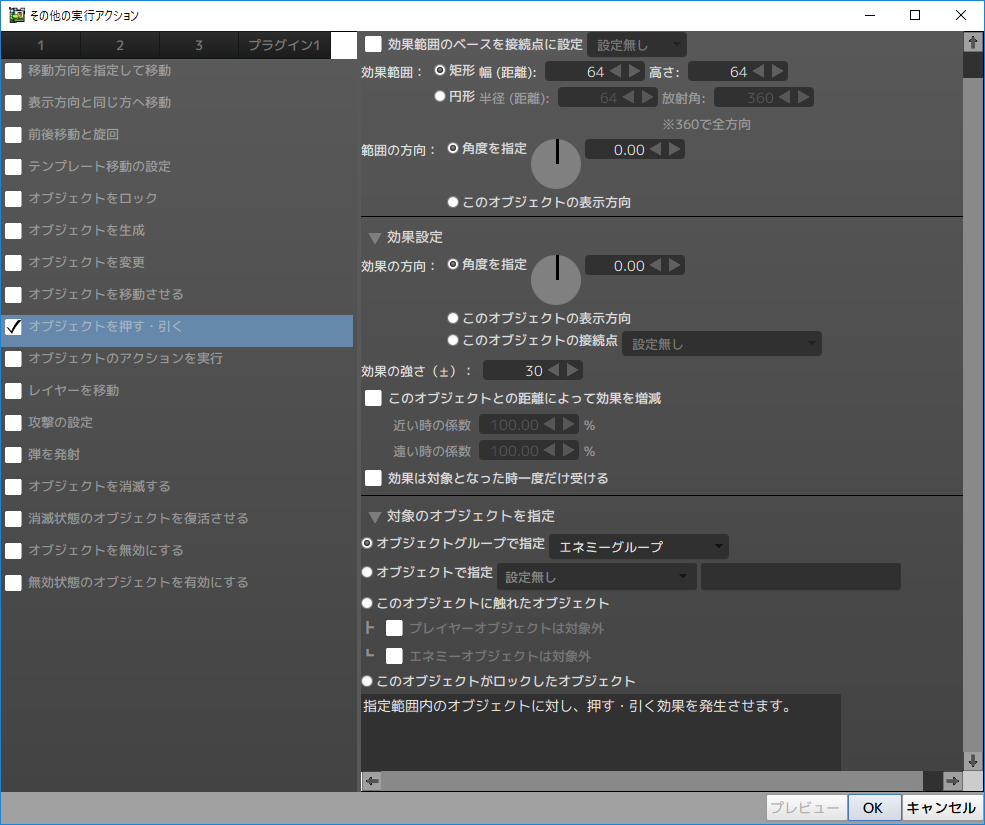
使ったことが無かったので使ってみましたが、イメージと違いました。
範囲内にあるオブジェクトを、効果の範囲で指定した強さで後ろに移動させます。
力が強すぎると下のように瞬間移動して見えます。(これでもデフォルト値より小さいです)
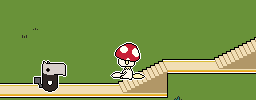
効果範囲と力を小さくすれば普通に物を押すように見えます。効果範囲を広くして、小さい力で連続実行すれば突風で吹き飛ばされる感じを演出できそうです。
試してないですが、「引く」もできるので、上のオブジェクトを移動させるよりもブラックホール的なものを作れそうな気がします。

待機の状態でアクションを実行してしゃがみ攻撃を実行した場合、赤矢印のリンクに遷移します。

汎用性は高く、ステージセレクト、キャラクターセレクトなど1つの選択したときに、周りのオブジェクトを連動して変更したい時などに使えます。
他にも、無敵アイテムに触れたらアイテム側でプレイヤーを無敵に変化させることもできます。
なお、単体の場合はシーンで単体の対象にチェックを入れたもの、(指定してない場合は配置順?)に実行させます。
敵が複数の弾を設置させて、敵の別のアクションで設置した弾を爆発させることもできます。
片方のボスが倒された時、もう片方のボスの攻撃パターンを変える、といった使い方もできます。
私はステージクリアのアクションをこのようにリンクさせてましたが、ゴールオブジェクトにこの実行アクションを仕込んだ方がより良い気がしました。

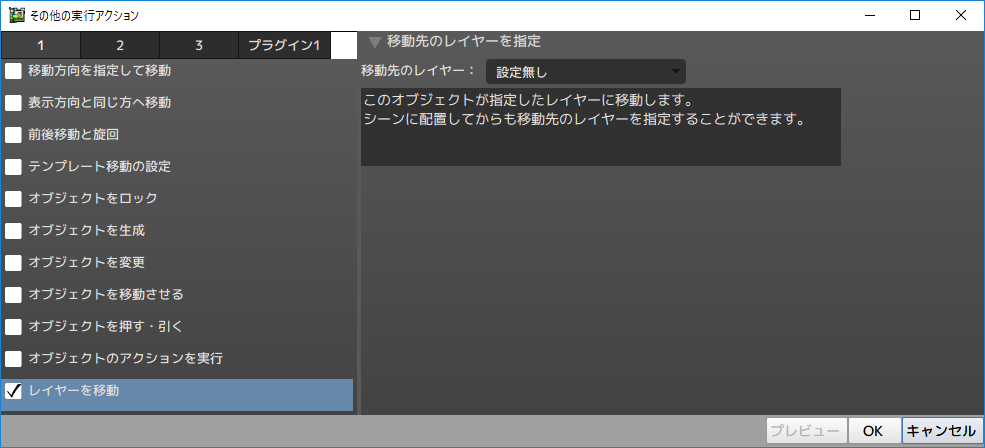

敵を奥のレイヤーに隠す、プレイヤーがレイヤーを行き来して奥行きを出すなど通常の使い方以外にも、レイヤーの動作をOFFを使うことでポーズ画面を実現できます。
特定のレイヤーだけONにして、そのレイヤーに動かしたいものを移動させれば、時を止めたままメニューの操作などをすることができます。
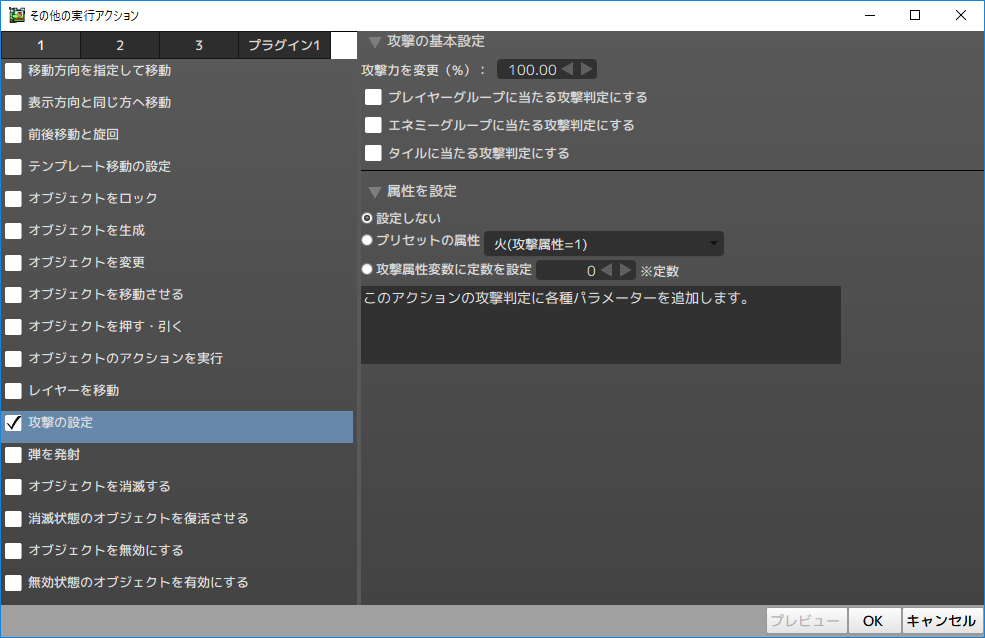
これを実行後、以降このオブジェクトの全ての攻撃判定が指定された値に変更されます。戻すには、攻撃力100%、属性を指定しない攻撃の判定を実行する必要があります。
オブジェクトのアクションを実行と組合せて、敵の属性をさせる変更アクション、怒りで攻撃力が上がるアクションを作ることができます。
また、攻撃判定も変更できるので、敵の弾を跳ね返して敵にダメージを与えたいときに使えます。(弾の性能自体を変えたい場合はオブジェクトを変更したほうが楽かもしれません。)
※跳ね返す方法は、弾が特定のオブジェクト(跳ね返すモーション時にオブジェクト(透明可)を生成させる)に触れたら逆方向に移動、敵に当たるようにするといった感じです。
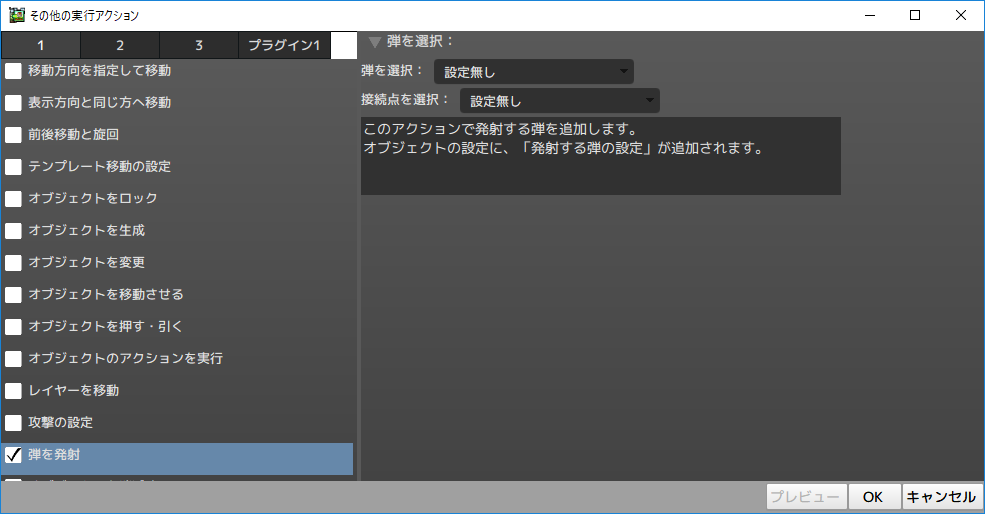
前の講座でも説明してますが、オブジェクトを発射させます。
基本的な使い方はオブジェクト生成に近いものがあります。
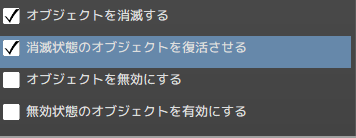
オブジェクトの消滅は完全に消えます。オブジェクトの無効は見えないだけでモーションやアクションの状態は維持されます。
そのため、消滅から復活させると初期配置位置から復活し、無効を有効にすると止めた位置、行動から再開します。
オブジェクトは沢山あると動作が重くなるので、弾などは必ず消すように設定しましょう。
※仕様かバグか分かりませんが、v0.8.4時点でオブジェクトを無効にしても、攻撃判定ややられ判定が残っているようです。
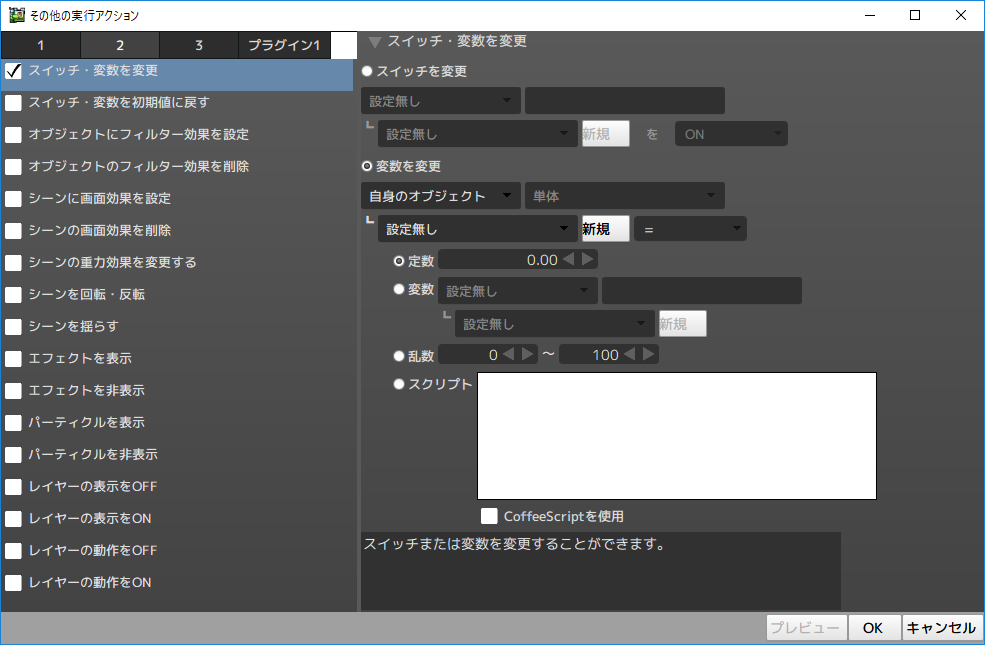
スイッチのON、OFFやパラメータの増減をさせることができるので、非常によく使う実行アクションです。(変更できる変数の内容はリンクを参照してください)
セーブ・ロード・セーブデータの削除もスイッチから行います。
共通スイッチのセーブをONにすればセーブされ、ロードをONにすればロードされます。共通変数のスロット番号を変更すれば、スロット=1にセーブ、スロット=1をロードといった処理ができます。どこまでセーブされるのか、共通変数はセーブスロットに限らず共有なのか、とかはまだ検証してません。
(攻撃判定に関するバグがあるので、ステージセレクト画面でのみ、敵がいないフィールドのみセーブ可、攻撃判定は全て弾のみ、など回避策を考える必要があります。)
四則演算のほかに%=(割った余りの値を計算:主な用途は%=100で小数点以下の端数切)ができるので、独自変数を使えば大体の処理は作れそうです。前回の講座の武器セレクトやライフバーでもループ用に使ってます。
オブジェクトのXY座標に変数を代入できるので、プレイヤーの頭上にワープする敵とかも作れます。(独自変数X=プレイヤーX座標、敵X座標=独自変数X、敵Y座標=定数)
他にも、カメラの位置情報に変数は仕えませんが、[シーン]のカメラ設定から追従するオブジェクトを指定できるので、カメラオブジェクトを作成すれば変数を使ったカメラ位置の変更ができるようになります。
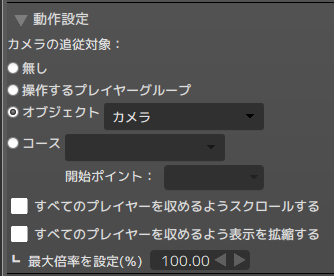
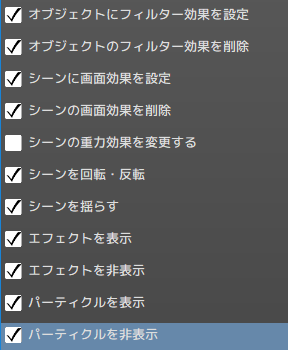
チェックが付いている部分については演出面が大きいので省略します。
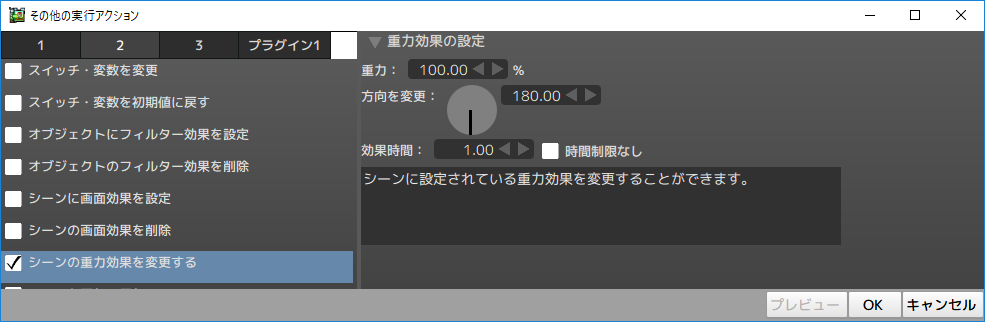
壁歩きとか、天井歩きみたいなステージギミック、スキルに使えそうです。
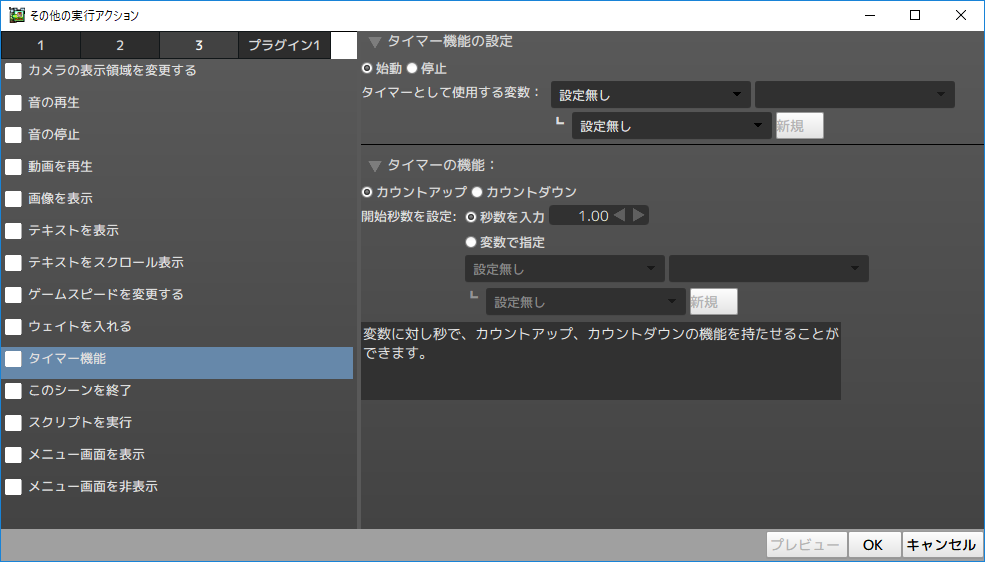
3ページ目についても、記載の使い方以外思いつかないので省略します。
カメラの領域はオブジェクトの復活条件にカメラの枠外を指定していると、拡大から戻ったタイミングで復活している場合があります。
以上でオブジェクトの考察は終わりです。他にも使い方は色々あると思うので、考えてみてください。
アクツクMV初心者講座ミニ 超簡単 ライフバー(ライフゲージ)の作り方
今回はお手軽にライフバーを作る方法をご紹介します。
一見難しそうですが、シンプルなものであれば簡単に作れます。
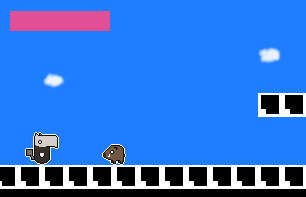
ライフバーは、実行アクションの変数を変更で、オブジェクトのスケールX(%)、もしくはスケールY(%)の値を変更することで実現できます。

スケールX(Y)(%)は、設定した数字だけオブジェクトのX(Y)軸方向のサイズを変更できます。そのため、変数を使って、現在の体力が最大体力の何パーセントかを計算して、長方形のイラストのスケールX(Y)を変更すれば、上の動画のような体力ゲージを表現できます。
[計算式]
スケールX(Y)=[現在の体力]/[最大体力]×100
[画像] ※今回はスケールX用の画像です。
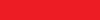

今回はプレイヤーの体力について、スケールXを変更する方法を説明していきます。
体力変数の対象オブジェクトを変更すれば任意の敵のライフバーを作ることができます。
※v0.8.3時点で、オブジェクトの変数を変更すると指定したオブジェクトとは別の変数が変わったり、テストプレーで落ちる現象がありました。おかしいと思ったら共通変数を使ってみるか、修正されるのを待ちましょう。
[アニメーション]
※注意 ライフバーは画像のようにライフバーの端をX(Y)座標0の位置にする必要があります。
※スケールXの場合、右端を0にすると左から右に、左側を0にすると右から左にゲージが減少します。
※スケールYの場合、下端を0にすると上から下に、上端を0にすると下から上にゲージが減少します。

[オブジェクトの作成]
次のようなオブジェクトを作成していきます。
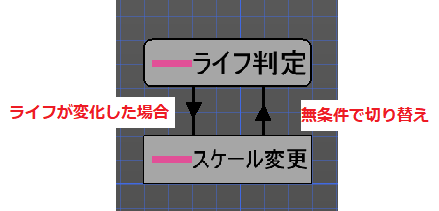
まずは新規でオブジェクトを作成します。

ここで、スケールXを計算するための変数を2つ用意します。
変数は何を使っても問題ありませんが、今回はプレイヤーオブジェクトに1つ、ライフバーオブジェクトに1つ作ります。
[現在の体力比較用の変数]
オブジェクトの変数は[アクションプログラム][基本設定]と並んでいる[変数管理]タブから追加することができます。まずは体力を表示したいオブジェクトを選択して、変数を追加します。※ここでは現在の体力(判定用)とします。

[ライフバー計算用の変数]
同様に、スケールX(%)を計算するための変数を用意します。※ここではスケール計算用とします。

[アクションの追加]
次に、ライフバーを作っていきます。
まずは、ライフの変化を判定するアクションを追加します。
①割り当てるモーションに作成したライフバーのモーションを追加します。
②重力に影響を受けないを選択します。
※リンクで判定するので、特に実行アクションは設定しません。

次に、スケールを計算するアクションを追加します。
ここで、最初に紹介した計算式をその他の実行アクションで実現させます。
スケールX(Y)=[現在の体力]/[最大体力]×100
①割り当てるモーションに作成したライフバーのモーションを追加します。
②重力に影響を受けないを選択します。
③~⑦で計算式を順番に登録します。

③[プレイヤー変数:現在の体力(判定用)]=[プレイヤー変数:体力]を設定します。
※[ライフ判定]に戻った時のために、先ほど作成した変数とプレイヤーの現在の体力を一緒にしてます。
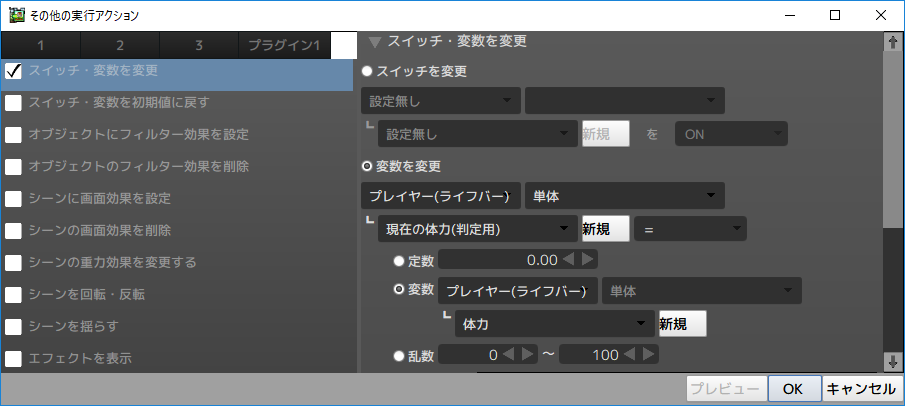
④[ライフバー変数:スケール計算用]=[プレイヤー変数:体力]を設定します。
※体力/最大体力を計算するための準備として、スケール計算用の数字を体力と一緒にします。
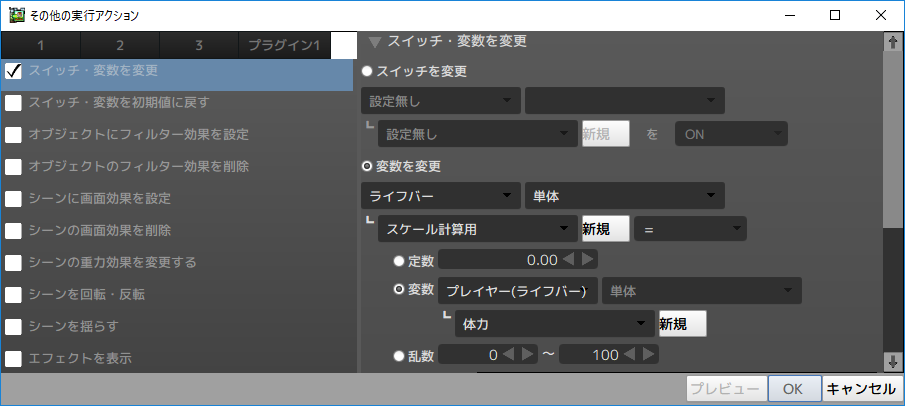
⑤[ライフバー変数:スケール計算用]/=[プレイヤー変数:最大体力]を設定します。
※体力/最大体力を計算しています。
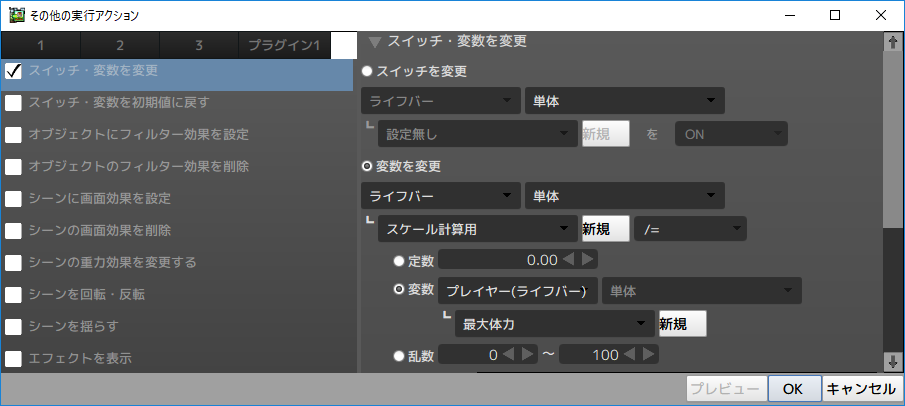
⑥[ライフバー変数:スケール計算用]*=100を設定します。
※スケールX(%)の単位は%です。そのため、体力/最大体力に100をかけて単位を揃えます。
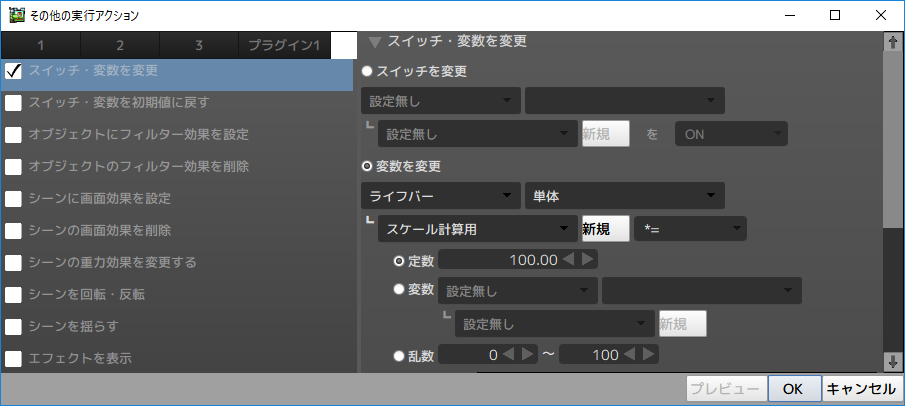
⑦[ライフバー変数:スケールX(%)]=[ライフバー変数:スケール計算用]を設定します。
※最後に、スケールXを体力/最大体力×100の計算値に変更します。
※ここをスケールY(%)に変更すると、縦に変化するライフゲージになります。
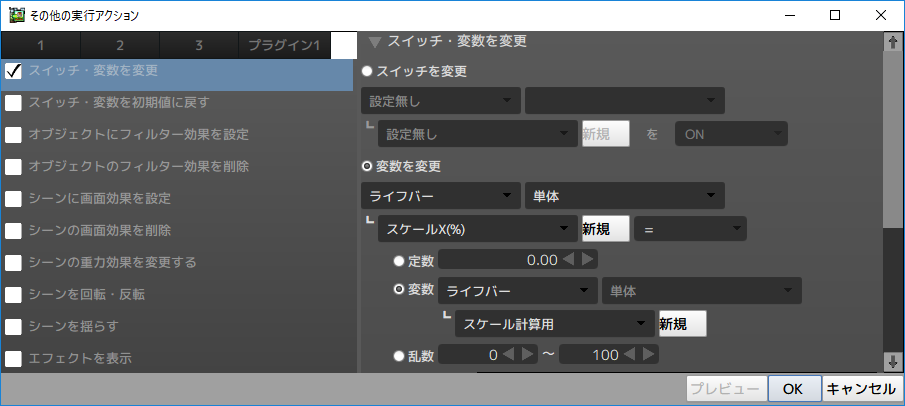
[リンクの追加]
[ライフ判定]→[スケール変更]
[プレイヤー変数:体力]≠[プレイヤー変数:現在のライフ(判定用)]を設定します。
※ダメージを受けた、回復したなど、体力に変化があった場合に遷移するようにします。

[スケール変更]→[ライフ判定]
無条件で切り替えを選択します。

これでライフバーは完成です。
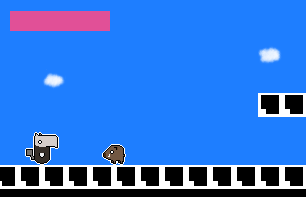
[枠を作ろう]
こんな感じでライフバーに枠を用意するとよりライフバーっぽくなります。
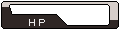
メニューに枠を付けるとこんな感じです。

枠を工夫すればこのような体力ゲージも作れます。
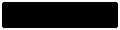
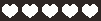


今回はここまでです。
分からないところ、おかしいところがあればコメントにお願いします。
尚、上でも少し触れましたが、私は体力バーの代わりにゴール用のアリヅカが細くなることがありました。(オブジェクトをフォルダに移動させたことが原因かもしれません。)
アクツクMV初心者講座 ダッシュ編
今回は残像を出すダッシュの方法を説明します。
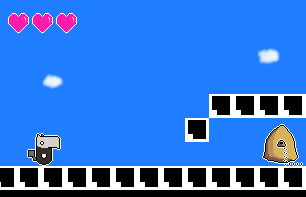
残像はオブジェクトの生成で残像が出るオブジェクトを重ねて出すことで表現します。
[残像オブジェクトの作成]
残像用のオブジェクトは、ダッシュが終わったら消滅するように作成します。今回は、ダッシュ速度の移動速度以外は残像が消えるような方法を紹介します。
オブジェクトを新規に作成します。今回使うアニメーションは歩くアクションと同じものを使います。※専用にダッシュモーションを用意しても構いません。
タイルの壁判定と衝突するのみチェックを入れます。
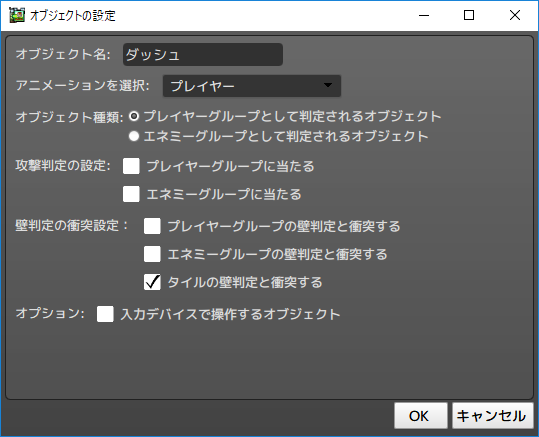
残像アクションを追加していきます。
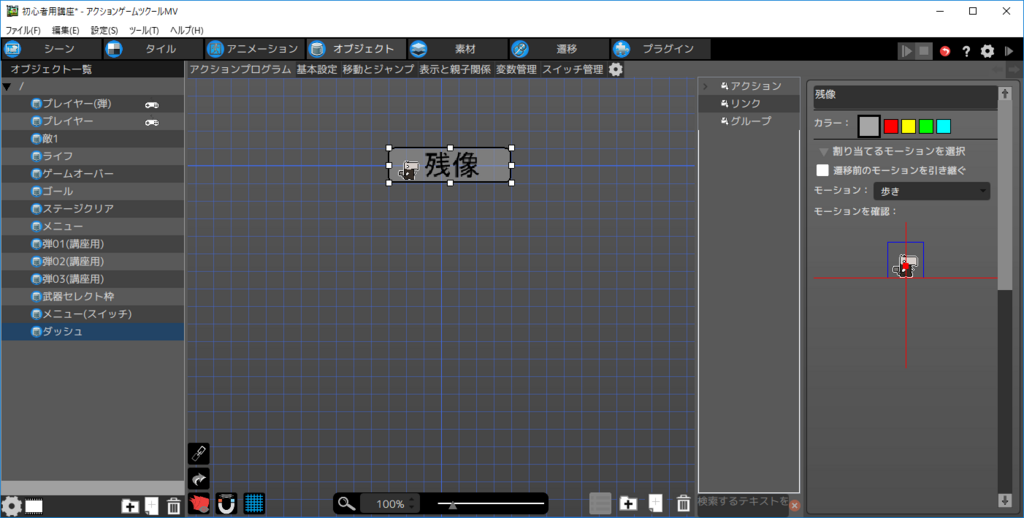
次に消滅アクションを作成します。
その他の実行アクションからオブジェクトを消滅するを選択します。

[残像]→[消滅]のリンクを追加します。
その他の条件設定で、プレイヤー変数:左右の移動量=4.00を選択します。その後、右側の[=]ボタンをクリックして[≠]に変更します。
※プレイヤー変数は自分で作成したダッシュするオブジェクトを指定してください。ここでは、講座用に用意したプレイヤー(ダッシュ)を選択しております。
※左右の運動量=4.00は後で設定するダッシュ時の速度になります。自由に変更して構いません。
※[≠]は、条件を満たさない場合にリンク先へ遷移するという条件になります。

最後に、このオブジェクトに残像を出す設定をします。
[表示と親子関係]をクリックします。
残像を表示を選択し、残像数、残像の間隔、残像の表示時間を設定します。
子オブジェクト字の移動:で親オブジェクトから離れず追従するを選択します。
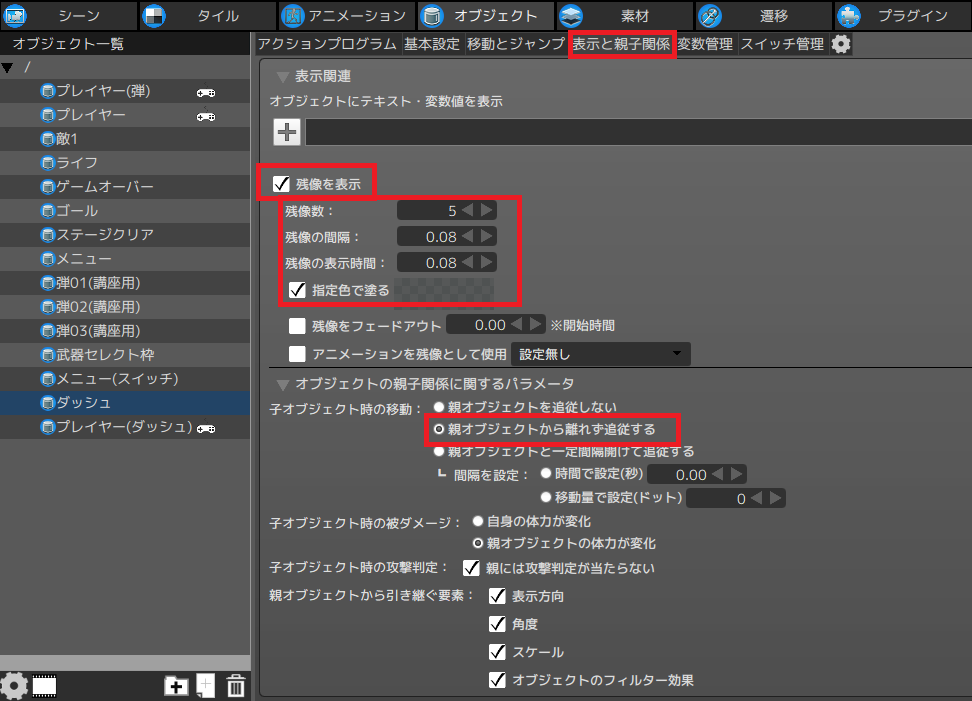
これで残像は完成です。
[ダッシュアクションの作成]
次に、プレイヤー用のオブジェクトにダッシュアクションを追加します。
その他の条件設定で、プレイヤー変数:左右の移動量=4.00を選択します。
※移動量=4.00はダッシュ時の速度になります。上の残像と変数を合わせることに意識して、自由に調整してください。
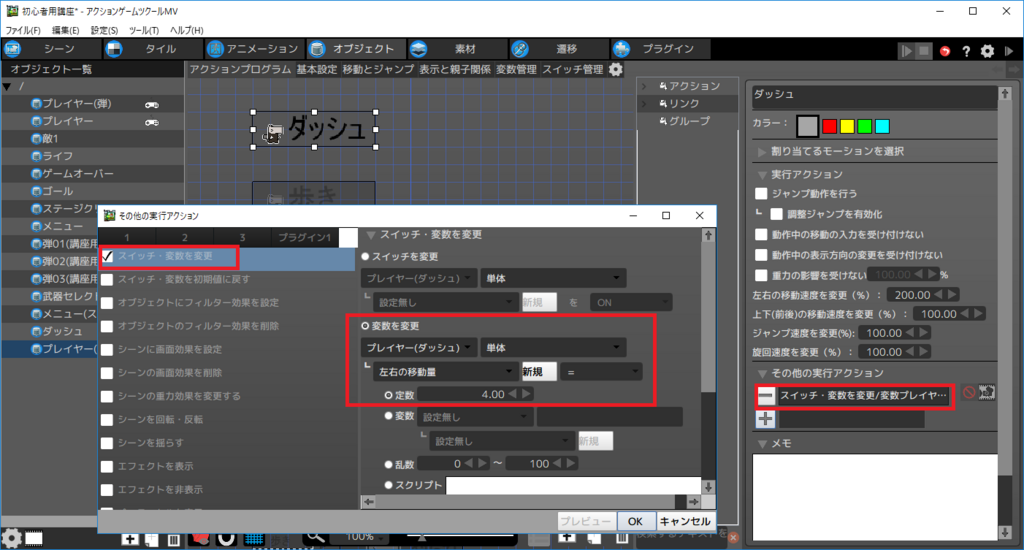
次にその他の実行アクションで残像用のオブジェクトを呼び出します。
①生成するオブジェクトを選択:先ほど作った残像のオブジェクトを選択します。
②次のオプションにチェックを入れる
子オブジェクトとして生成する。
生成時のオブジェクトの向きを、このオブジェクトに合わせる
このオブジェクトより表示優先度を下げる。にチェックを入れます。
③生成位置については、一致するように調整してください、アニメーションの原点に接続点を作成すればうまくいくと思います。※前の弾を発射させる講座で接続点については説明しておりますので参考にしてください。

最後にリンクを作成していきます。
[歩き]→[ダッシュ]
ボタンが押された場合に遷移するように条件を設定します。
今回はBボタンが押された場合にします。
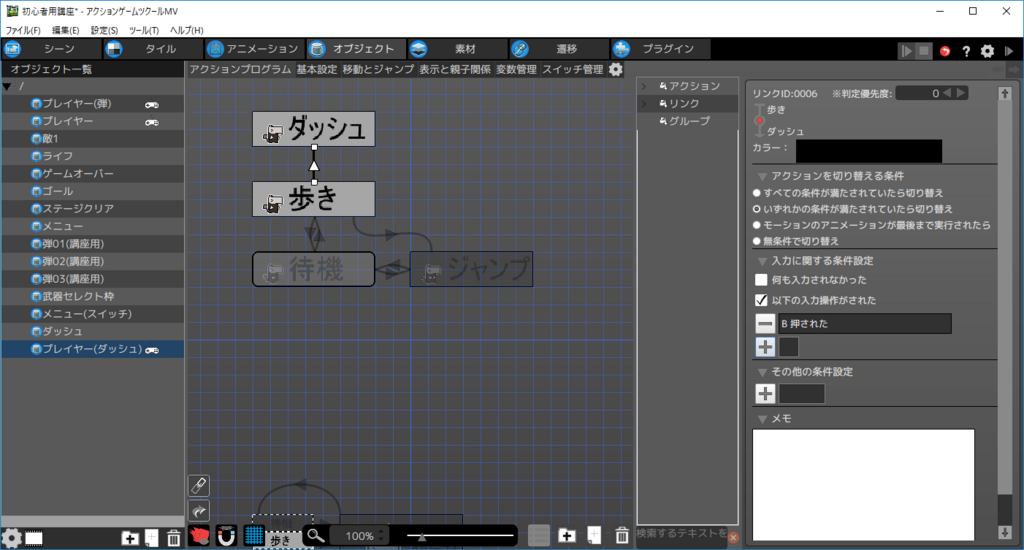
[ダッシュ]→[ジャンプ]
[歩き]→[ジャンプ]と同じですのでコピーしましょう。
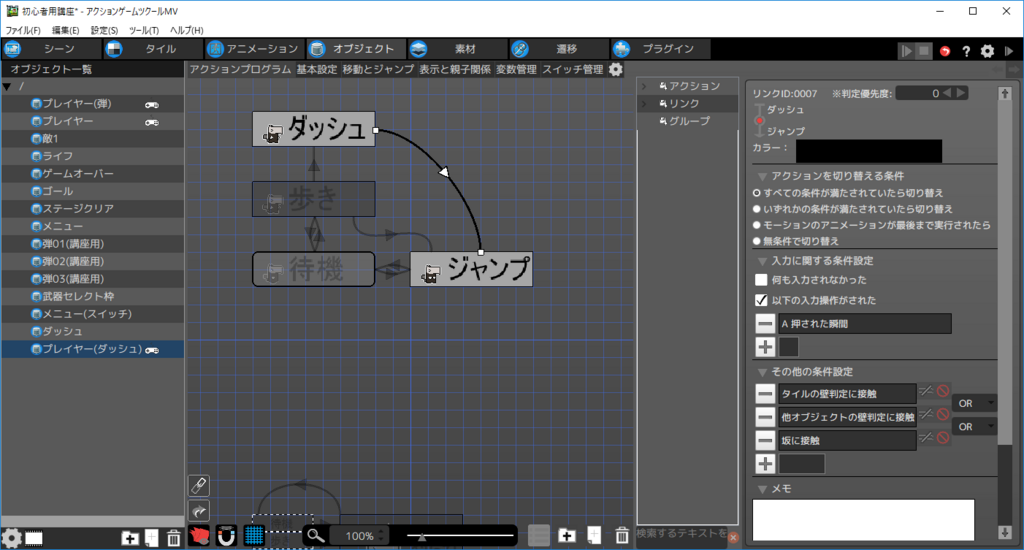
[ダッシュ]→[待機]
Bボタンが離れた時、もしくは←も→も押されていないときに待機に戻るように設定します。
下図のように、入力に関する条件設定で[Bが離された]or([←が離された]AND[→が離された])という形で条件を設定します。

最後に、待機になったら移動速度の変数を元に戻すアクションを追加します。
その他の条件設定で、プレイヤー変数:左右の移動量=2.00を選択します。
※2.0は講座用のプレイヤーオブジェクトの通常の移動速度です。自分のオブジェクトに合わせて変更してください。

これで残像付きダッシュが完成しました。早速動かしてみましょう。
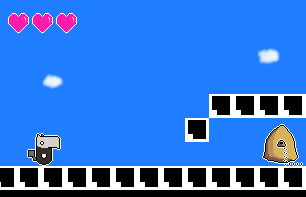
今回はこれで終わりです。
不明点や不備がございましたら、コメントの方へお願いします。
アクツクMV初心者講座 メニュー活用編 武器セレクト
今回は、前回の弾の撃ち方編からの続きです。
メニューを使って弾を選択できるようにする方法を説明していきます。
弾を1つだけしか使わないゲームを作る場合は不要ですが、2つ以上を選択するタイプのゲームを作りたい人は参考にしてください。
今回紹介するのは、LRボタンを押すと弾を選択でき、攻撃ボタンを押すと選択した弾を発射する方法です。
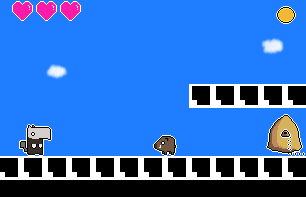
最初に簡単に説明すると、メニュー画面にLRボタンが押されたときにイラストが切り替わるオブジェクトを配置します。
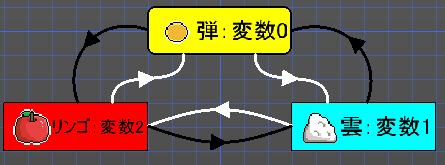
弾の種類ごとに変数で番号を割り振り、その番号の時に攻撃方法が変わるようにプレイヤー側のオブジェクトを変更します。
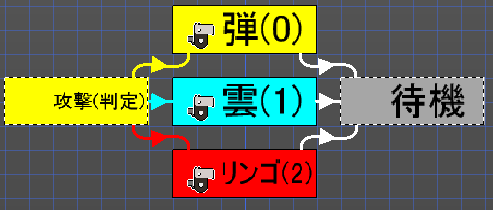
武器セレクトに関しては、最初から全部使えるか、途中から使える武器が増えるかによって難易度が変わってきますので、順番に説明していきます。
1.最初から全ての武器が使える場合
最初から全ての武器を使える場合、このようにアクションを配置するだけで作ることができます。実行するアクションに変数=x(弾なら0、雲なら1、リンゴなら2)とするアクションを作成し、R,Lが押されたときのリンクを繋ぐだけでセレクト用のアイコンとなります。
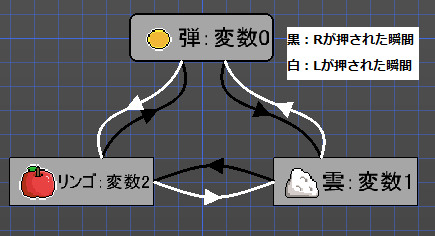
後は攻撃時に変数=xならその弾を発射するようにすれば完成です。
慣れてきた人ならこの説明だけで作れると思いますが、順番に説明していきます。
1.1武器セレクト用のアイコンを作る
メニューに貼り付けるアイコンを作成していきます。
ここでは、サンプルとして、弾、雲、リンゴの画像を使用します。

[アニメーションの作成]
メニューに貼り付けるアイコンなので、壁判定や当たり判定は不要ですので削除しておきましょう。あと、画像の位置だけは合わせましょう。
※アニメーションを追加しても大丈夫です。
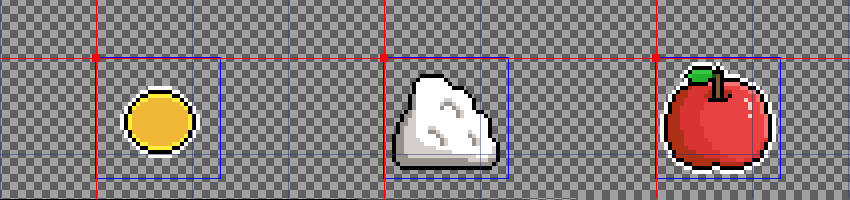
[変数の作成]
オブジェクトを作る前に、武器セレクト用の変数を用意します。この変数は、武器セレクト用オブジェクトと、[待機][歩き][ジャンプ]→[攻撃]のリンクの条件に使います。
※v0.8.4現在、個別の変数だと動作が不安定になる場合があったので、共通変数を使ってます。
[素材]-[変数]から新規に変数を追加します。初期値は0にします。
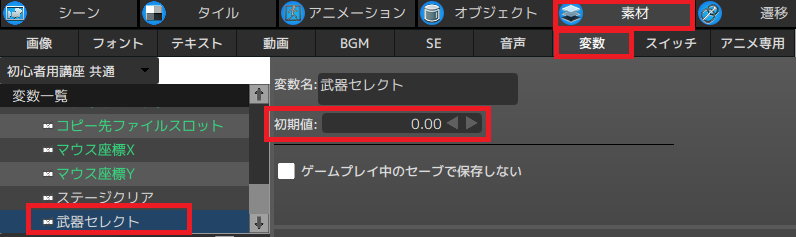
[オブジェクトの作成]
先ほど作った変数と弾を割り当てていきます。今回は弾を変数0、雲を変数1、リンゴを変数2とします。4種類以上作りたい場合も同様に、変数を割り当てていきます。
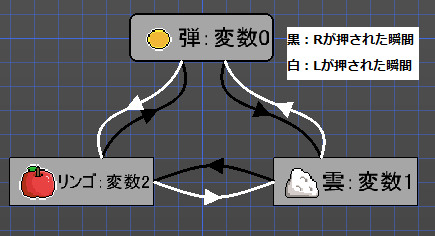
では、新規オブジェクトを追加していきます。今回はメニュー用なので、余計なチェックは外しております。
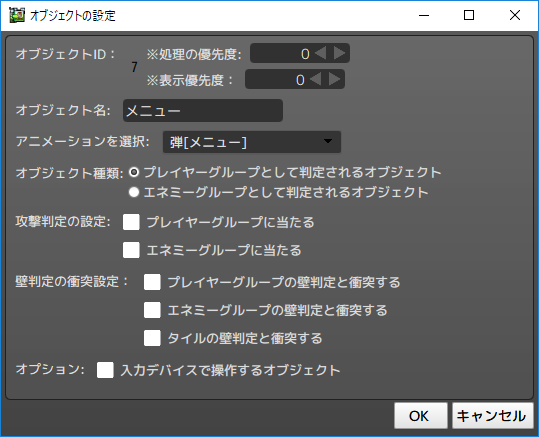
まずは通常の弾から作成してきます。
①重力の影響を受けないにチェックを入れます。
②その他の実行アクションから、「スイッチ・変数を変更」にチェックを入れ、共通変数:武器セレクト=0.00を設定します。
※色分けはプレイヤーアクションを追加するときに分かりやすくするために行っております。他に意味はありません。

これで、弾が表示されているときは武器セレクト変数が0になります。
同様にアイコンを追加していきます。
①重力の影響を受けないにチェックを入れます。
②その他の実行アクションから、「スイッチ・変数を変更」にチェックを入れ、共通変数:武器セレクト=1.00を設定します。

①重力の影響を受けないにチェックを入れます。
②その他の実行アクションから、「スイッチ・変数を変更」にチェックを入れ、共通変数:武器セレクト=2.00を設定します。
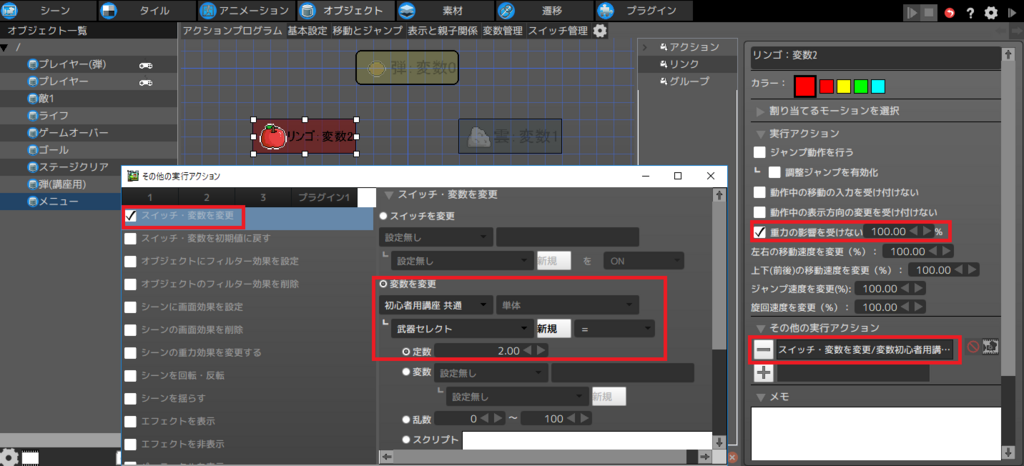
これでアクションの配置は完了です。
[リンクの作成]
次に、Rを押されたら弾(0)→雲(1)→リンゴ(2)→弾(0)となるようにリンクをつなぎます。
[弾(0)]→[雲(1)]
[弾(1)]→[雲(2)]
[弾(2)]→[雲(3)]
以下の入力操作がされたにチェックを入れ、R1が押された瞬間を設定します。
3つとも同じ設定なので、コピーすると楽です。

同様に、Lを押されたら弾(0)→リンゴ(2)→雲(1)→弾(0)となるようにリンクをつなぎます。
[弾(0)]→[雲(1)]
[弾(1)]→[雲(2)]
[弾(2)]→[雲(3)]
以下の入力操作がされたにチェックを入れ、L1が押された瞬間を設定します。
3つとも同じ設定なので、コピーすると楽です。
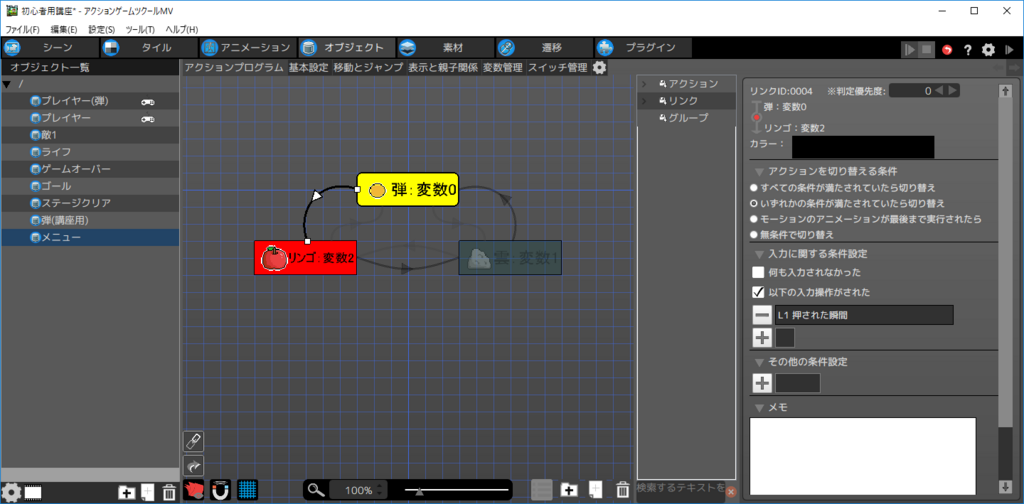
menu sceneに配置して動作を確認しましょう。
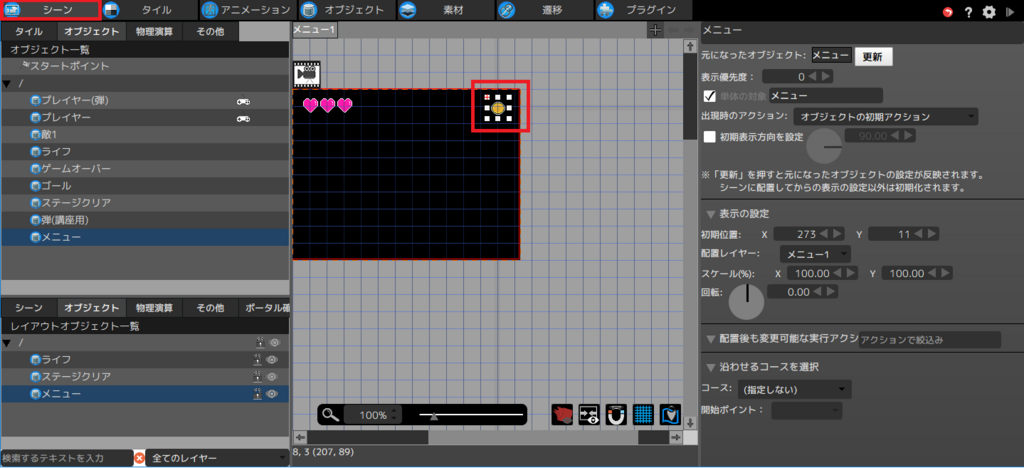
[F5]キーを押してテストプレイすると、こんな感じで動かせると思います。
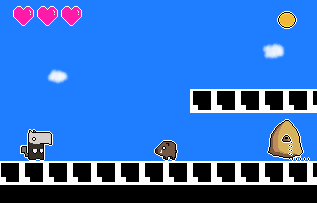
1.2攻撃アクションを追加する
攻撃アクションは[攻撃(判定)]で変数を確認し、数字が一致した場合に該当する弾アクションに遷移させるように作ります。
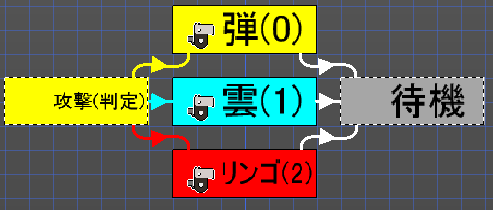
こちらは前回の講座で追加した攻撃アクションです。これをベースに変更していきます。
※攻撃を作っていない方は②③のみを行ってください。
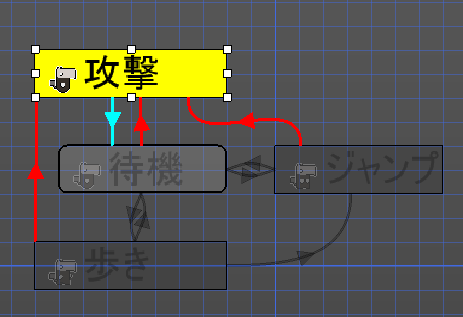
①[攻撃]→[待機]のリンクを削除します。
②攻撃アクションの名前を攻撃(判定)に変更します。
③割り当てるモーションを選択で「遷移前のモーションを引き継ぐ」にチェックを入れます。
④その他の実行するアクションの[-]ボタンを押し、条件を削除します。

攻撃アクションを追加する前に、画面が見にくくなるので[攻撃(判定)]と[待機]のショートカットを作っておきます。※この作業はやる必要ありません。
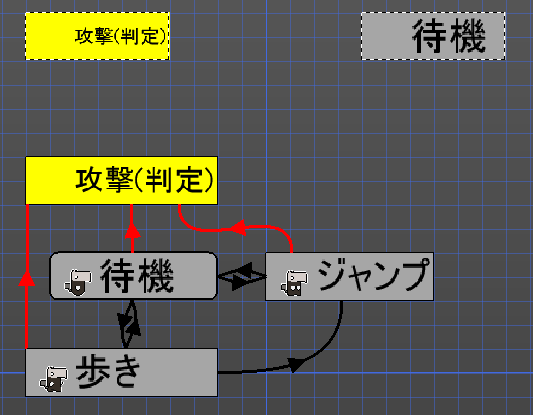
弾を発射するアクションを追加します。
①割り当てるモーションから攻撃のモーションを選択します。
②その他の実行アクションから弾の発射を選択します。

同じように、弾を発射するアクションを作成していきます。
※ここでは作った弾をコピーしてイラストだけ変えたものなどを用意してください。
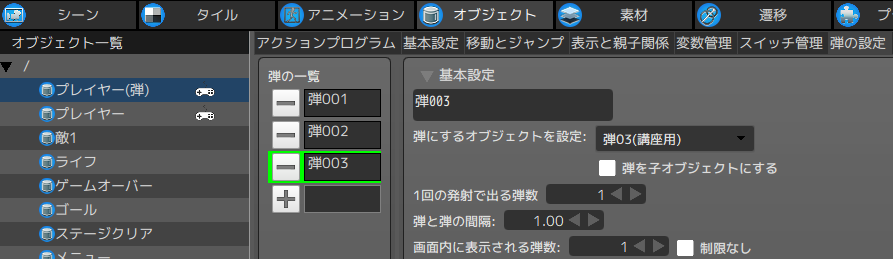
こんな感じで雲、リンゴと追加しました。
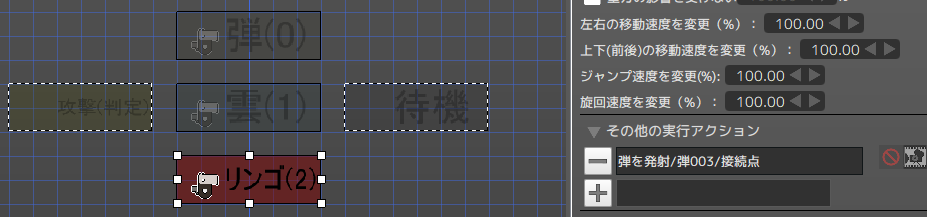
[リンクを作成]
リンクの条件は武器セレクト変数が一致している場合です。変数が0なら弾、1なら雲、2ならリンゴに遷移するように設定します。
[攻撃(判定)]→[弾(0)]
その他の条件設定で共通変数:武器セレクトの変数=0を選択します。

[攻撃(判定)]→[雲(1)]
同様に共通変数:武器セレクトの変数=1を選択します。

[攻撃(判定)]→[リンゴ(2)]
同様に共通変数:武器セレクトの変数=2を選択します。
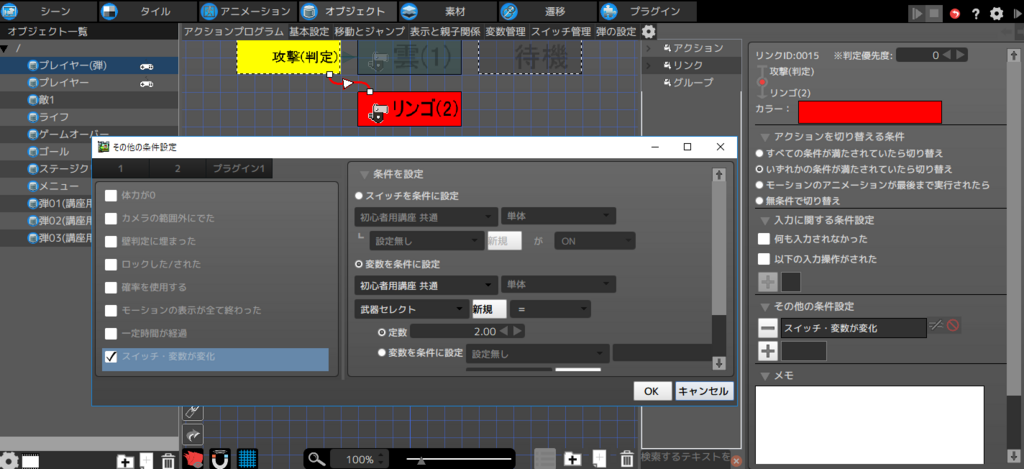
[弾(0)][雲(1)][リンゴ(2)]→[待機]
モーションのアニメーションが最後まで実行されたらを選択します。
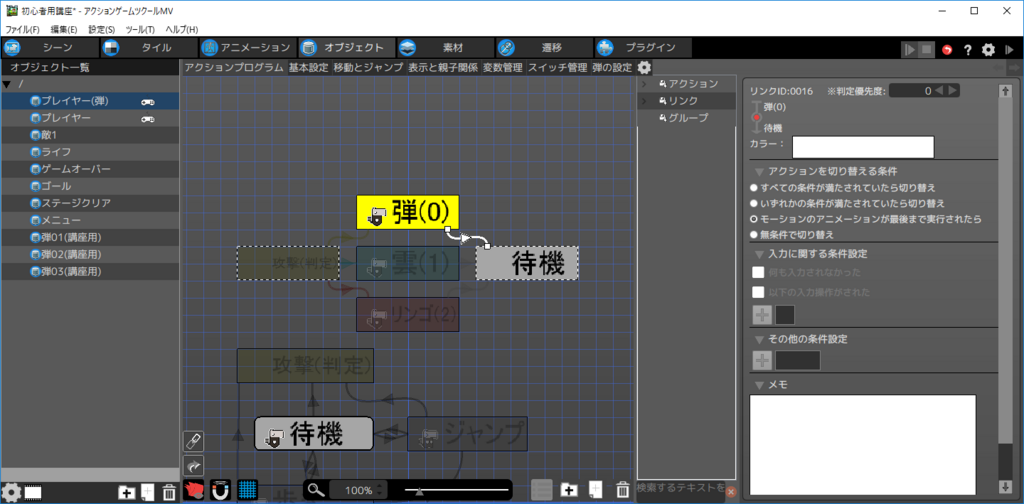
これで完成です。
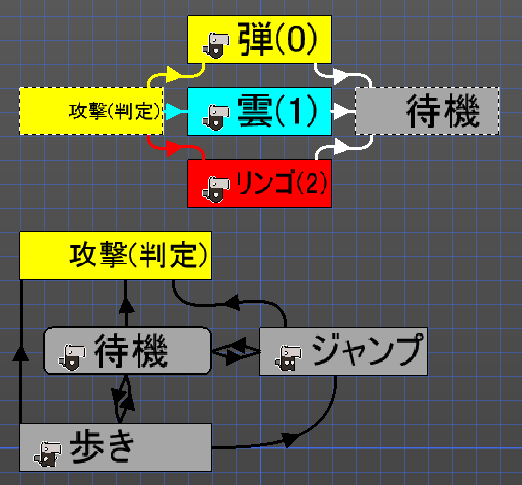
シーンに配置して動きを試してみましょう。
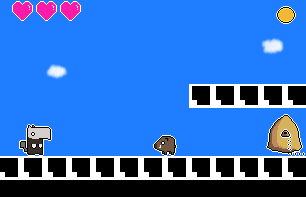
2.途中から使える武器が追加される場合
アイテムを取る、ボスを倒すなど、特定の条件を満たしたときに武器を追加するようなゲームを作りたい時はこちらの方法を参考にしてください。
攻撃方法を追加する方法については、[攻撃(判定)]から各弾へのリンク条件に、その武器のスイッチがONの場合をANDで追加すればスイッチがOFFの時は使えなくできます。
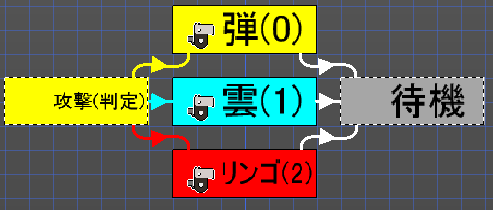
ただ、メニュー用の アイコンについては、1.1で紹介したやり方だと、武器の種類が増えるほど複雑になってきます。
ここでは、やり方を変えて、変数計算を利用して何種類武器を追加しても同じ処理で対応できる方法を説明します。
2.1メニュー用アイコンの作り方(枠編)
今回は、LRボタンを押された瞬間に変数を増減させ、その変数と一致したアイコンを表示させる方法を紹介します。こちらの方が、スイッチによる武器の追加が作りやすいです。
具体的には、Rを押されたら武器変数を+1、Lを押されたら武器変数を-1とし、変数が-1となったら変数の最大数(ここでは2)、変数が最大数+1(ここでは3)となったら変数=0となるようなオブジェクトを作ります。
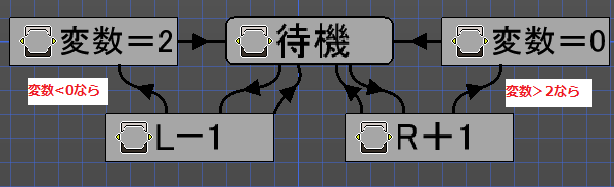
せっかくなので、LRを押したら矢印が反応する枠と合わせてこの計算する機能を作ります。こちらが枠のサンプルになります。
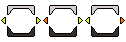
アニメーションの作成
枠用に新規アニメーションを作成します。ボタンを押したら矢印の色が分かる程度にフレームを調整します。メニュー用なので当たり判定や壁判定は不要です。
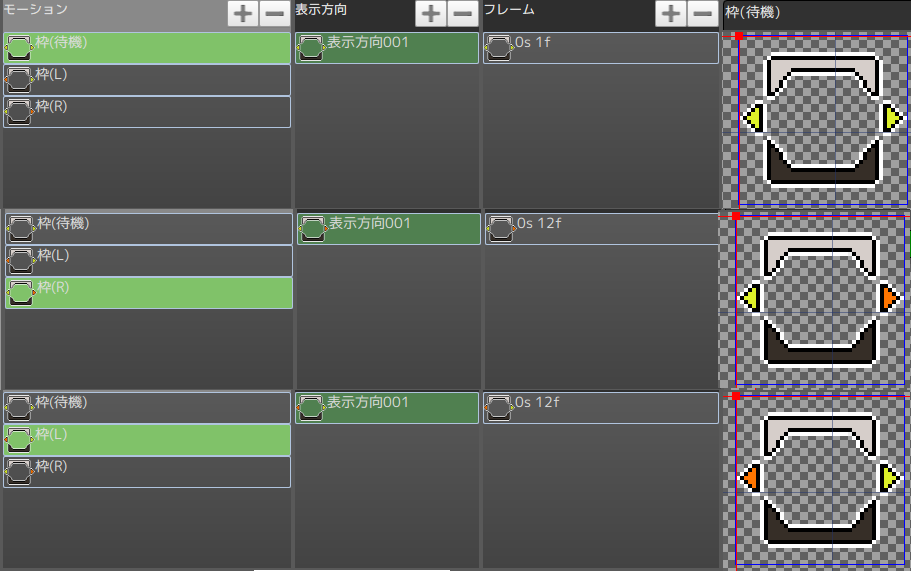
オブジェクトの作成
新規でオブジェクトを作成します。今回も不要なチェックは外しております。
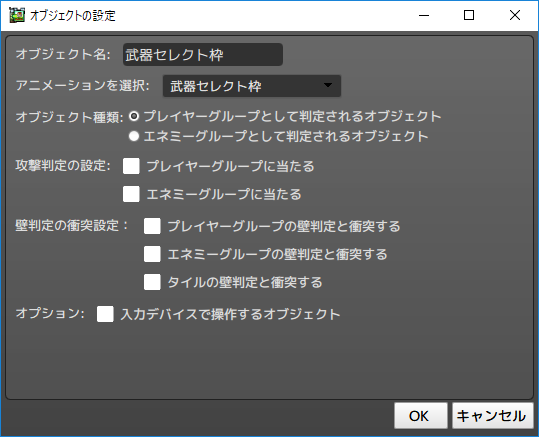
まずは通常時の枠を作成します。
重力の影響を受けないにチェックを受けます。

次に、Lボタンが押されたら変数を-1、Rボタンが押されたら+1となるようにアクションを作成します。
[Lボタンが押された場合]
①割り当てるモーションに左側の矢印が押されたアニメーションに設定します。
②重力の影響を受けないにチェックを入れます。
③その他の実行アクションから、共通変数:武器セレクトー=1.00となるように設定します。
※-=は変数から設定した数字を引くという意味です。今回は変数-1となります。

[Rボタンが押された場合]
①割り当てるモーションに右側の矢印が押されたアニメーションに設定します。
②重力の影響を受けないにチェックを入れます。
③その他の実行アクションから、共通変数:武器セレクト+=1.00となるように設定します。
※+=は変数から設定した数字を足すという意味です。今回は変数+1となります。
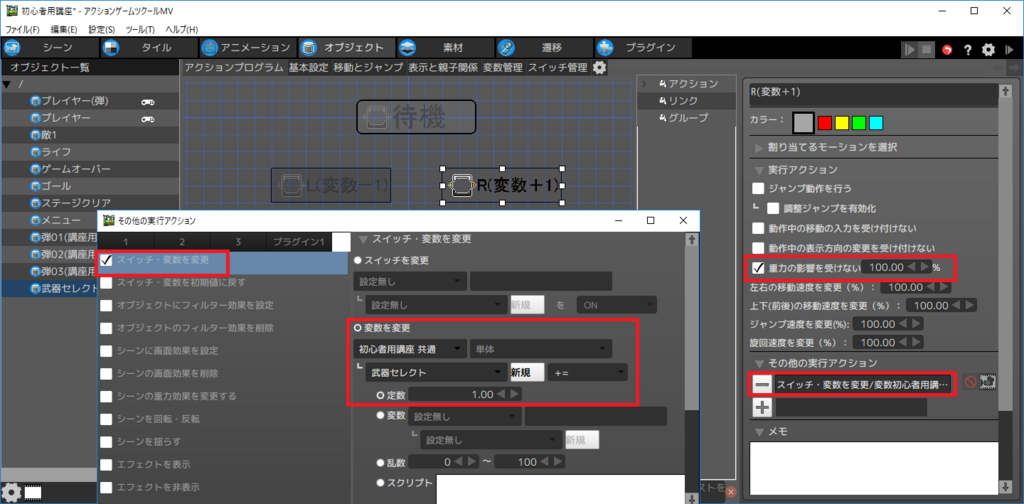
今回は武器を3種類つくりますので、変数は0、1、2の3つしか使いません。
0のときLを一回押される、もしくは2のときRを一回押されると武器を選択できなくなってしまいます。そこで、変数が-1のとき変数を2に、変数が3のとき変数を0にするアクションが必要となります。
[変数が-1の場合]
①割り当てるモーションで遷移前のモーションを引き継ぐにチェックを入れます。
②重力の影響を受けないにチェックを入れます。
③その他の実行アクションから、共通変数:武器セレクト=2.00となるように設定します。
※武器が4種類の場合は=3、5種類なら=4といったように、ココの数字を増やすことで対応できます。

[変数が3の場合]
①割り当てるモーションで遷移前のモーションを引き継ぐにチェックを入れます。
②重力の影響を受けないにチェックを入れます。
③その他の実行アクションから、共通変数:武器セレクト=0.00となるように設定します。

[リンクの作成]
まずはL、Rを押された瞬間に遷移し、モーションが実行されたら待機に戻るリンクを追加していきます。
[待機]→[L(変数ー1)]
以下の入力操作がされたにチェックを入れ、L1が押された瞬間を設定します。
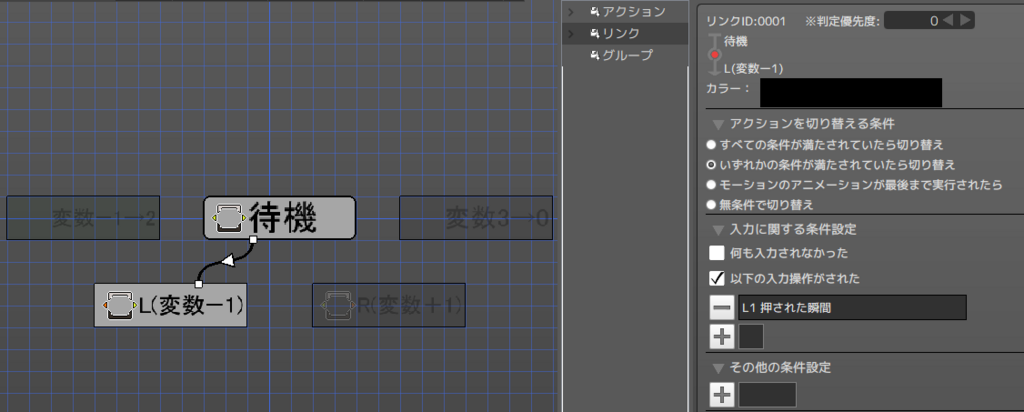
[待機]→[R(変数+1)]
以下の入力操作がされたにチェックを入れ、R1が押された瞬間を設定します。

[L(変数ー1)][R(変数+1)]→[待機]
[L(変数ー1)]→[待機]、[R(変数+1)]→[待機]のリンクを追加し、
モーションのアニメーションが最後まで実行されたらを選択します。

[L(変数ー1)]→[変数ー1→2]
ここでは、武器セレクトの変数<0(0より小さい)場合に[変数ー1→2]へ遷移するように設定します。待機に遷移しないように、判定の優先度を→[待機]よりも大きい数字に設定します。
※優先度について、同じ条件を満たす場合に判定優先度の数字が高いリンクが適用されます。今回はモーションが終わると待機に遷移してしまうため、優先度を高くして待機に行かないようにします。
①判定優先度を1に設定します。
②その他の条件判定から、共通変数:武器セレクト<0.00となるように設定します。

[R(変数+1)]→[変数3→0]
同様に、武器セレクトの変数>2(2より大きい)場合に[変数3→0]へ遷移するように設定します。待機に遷移しないように、判定の優先度を→[待機]よりも大きい数字に設定します。
①判定優先度を1に設定します。
②その他の条件判定から、共通変数:武器セレクト>2.00となるように設定します。
※4種類の場合は>3、5種類の場合は>4といった感じで変数を変更してください。

[変数ー1→2][変数3→0]→[待機]
[変数ー1→2]→[待機]と[変数3→0]→[待機]のリンクを追加し、
モーションのアニメーションが最後まで実行されたらを選択します。
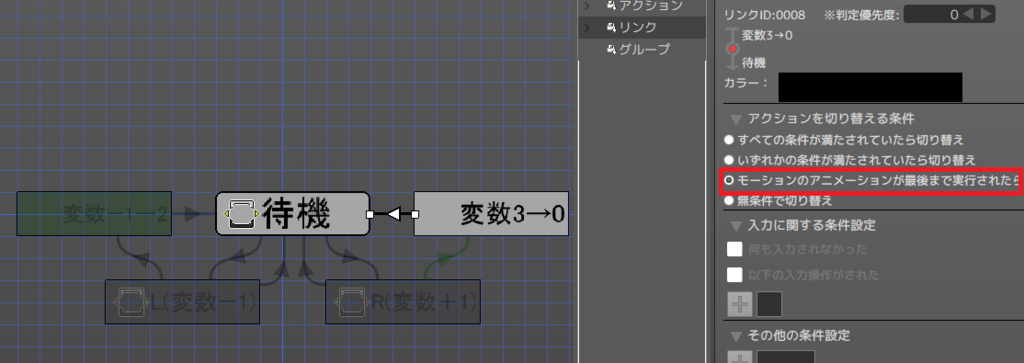
これで枠のオブジェクトは完成です。
武器の種類を増やす場合は緑色の箇所を変更します。
※重力の影響を受けない、モーションを引き継ぐの設定が漏れていると、L,Rを押したときに表示がズレますので注意してください。
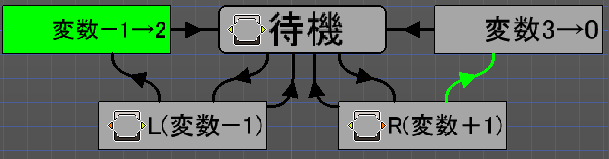
2.2武器セレクト用のアイコンを作る
1.1では、弾の変数を決めるために武器セレクト用のアイコンを作成しましたが、今回は何の弾が選択されているかプレイヤーに見せるために作成します。
大きな違いは、スイッチがONか判定するアクションを追加しているところです。
変数=0の時にLボタンを押すと、枠の変数計算で変数=2となり、[判定:L]アクションで[スイッチ(リンゴ)がON]AND[変数=2]と一致するか確認します。一致する場合は[リンゴ(02)]へ遷移し、一致しない場合は[変数-1]へ遷移し、変数が2-1=1となります。同様にスイッチ(雲)がONであれば[雲(01)]へ遷移し、スイッチがOFFであれば変数=0となり[弾(00)]に戻ります。Rボタンを押した場合も同様ですが、変数>2になると変数=0にするアクションが必要になります。
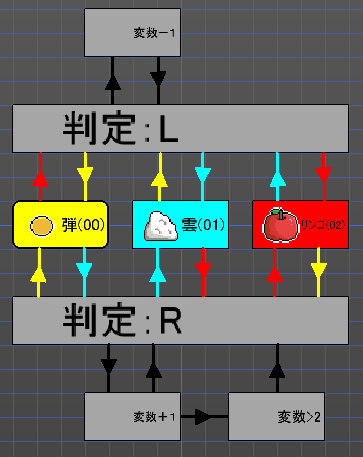
[オブジェクトの作成]
最初は1.2と同じ動きをするようにオブジェクトを作っていきます。
まず、表示する弾のアクションを追加します。こちらの実行アクションは全て、
重力の影響を受けないのみを設定します。
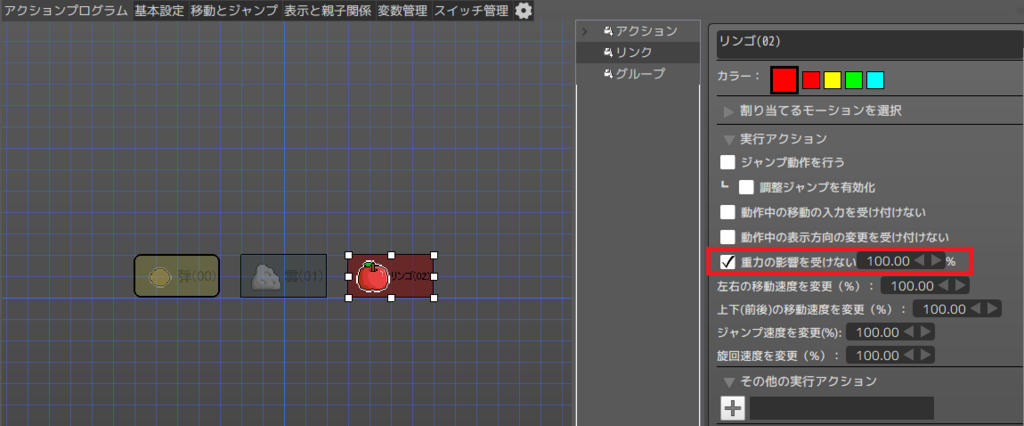
次に、Rを押されたときの判定アクション、Lを押されたときの判定アクションを追加します。こちらはリンクで処理しますので、このアクション自体で何かするわけではございません。
①割り当てるモーションの選択でモーションを引き継ぐにチェックを入れます。
②重力の影響を受けないを選択します。
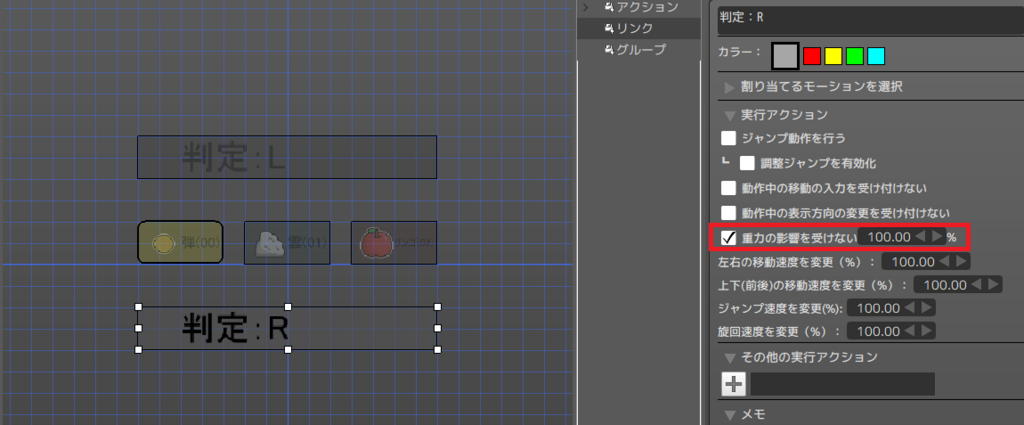
[リンクを作成]
[変数0から1に変化したとき]
[変数2から1に変化したとき]
[弾(00)]→[判定:R]、[判定:R]→[雲(01)]、[リンゴ(02)]→[判定:L]、[判定:L]→[雲(01)]
その他の条件設定で共通変数:武器セレクト=1.00を設定します。
全ておなじ条件なので、コピーすると楽です。

色分けすると動きが分かりやすいです。
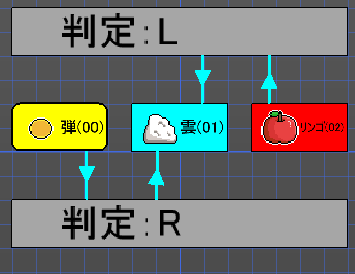
[変数1から2に変化したとき]
[変数0から2に変化したとき]
同じように、変数が2に変化した場合のリンクを追加します。
[雲(01)]→[判定:R]、[判定:R]→[リンゴ(02)]、[弾(00)]→[判定:L]、[判定:L]→[リンゴ(02)]
その他の条件設定で共通変数:武器セレクト=2.00を設定します。

全ておなじ条件なので、コピーすると楽です。
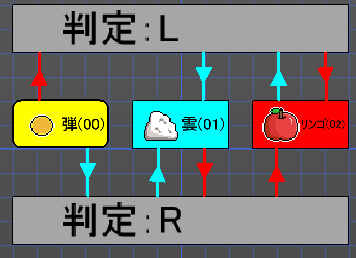
[変数2から0に変化したとき]
[変数1から0に変化したとき]
[リンゴ(02)]→[判定:R]、[判定:R]→[弾(00)]、[雲(01)]→[判定:L]、[判定:L]→[弾(00)]
その他の条件設定で共通変数:武器セレクト=0.00を設定します。
全て同じ設定のため、コピーすると楽です。

これで1.1で作成したメニューと同等の機能をもつメニューが完成です。

menu sceneに貼り付けてテストしてみましょう。
攻撃の設定は1.2攻撃アクションを追加するから変更する必要はありません。

動きがおかしい場合は設定を見直してみてください。

[スイッチによる使用武器の追加方法]
スイッチのON、OFFで武器を追加していく方法を説明していきます。
今回説明する方法は、変数=0をスイッチでOFFにすることはできません。その場合は、変数=0の時、[攻撃(判定)]→[待機]へ直接リンクさせることで武器無しを実現できます。
今回は[武器:リンゴ]というスイッチがOFFの場合、[リンゴ(02)]を選べなくする方法を説明します。※武器ごとにスイッチを用意すれば、全ての武器を選べなくすることもできます。
[素材]-[スイッチ]から新規スイッチを追加します。

[判定:R]→[リンゴ(02)]に対して
共通スイッチ:武器:リンゴがONを追加し、条件をANDに設定します。

同様に、 [判定:L]→[リンゴ(02)]に対して
共通スイッチ:武器:リンゴがONを追加し、条件をANDに設定します。

次に、R:判定でスイッチがOFFの場合に、次の武器に変更するために変数を+1するアクションを追加します。
①割り当てるモーションの選択でモーションを引き継ぐにチェックを入れます。
②重力の影響を受けないを選択します。
③その他の条件設定で共通変数:武器セレクト+=1.00を設定します。
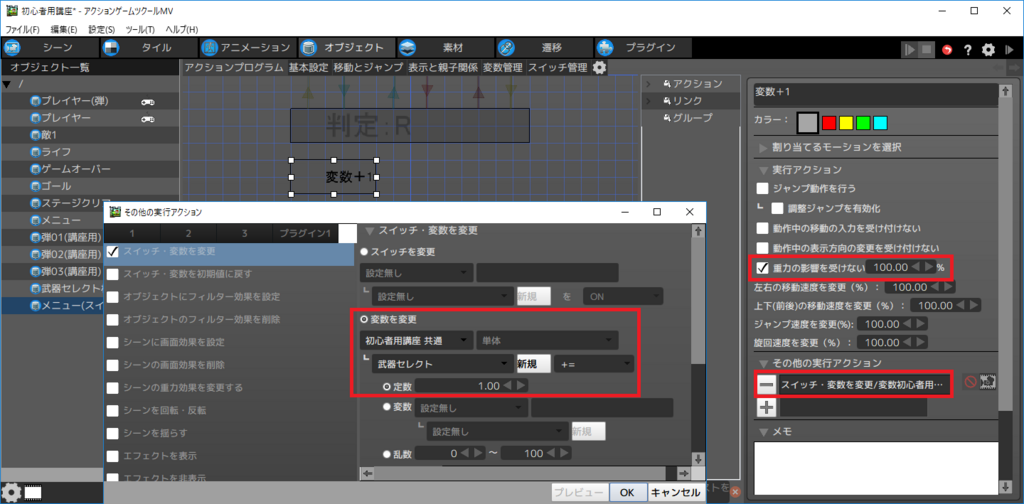
[R:判定]→[変数+1]の条件
R:判定から変数+1に遷移するための条件は、下図の白丸を満たさない場合になります。今回は、この条件を満たすために、→[弾(00)]、→[雲(01)]、→[リンゴ(02)]の優先度を1に設定して、→[変数+1]を優先度0で無条件に切り替えさせることにします。
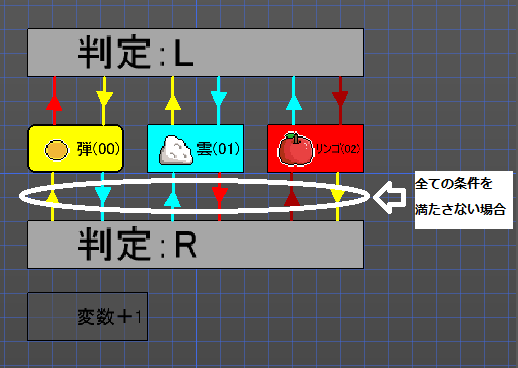
[判定:R]→[弾(00)][雲(01)][リンゴ(02)]
優先度を1に変更します。

[判定:R]→[変数+1]
無条件で切り替えを選択します。

[変数+1]→[判定R]
無条件で切り替えを選択します。
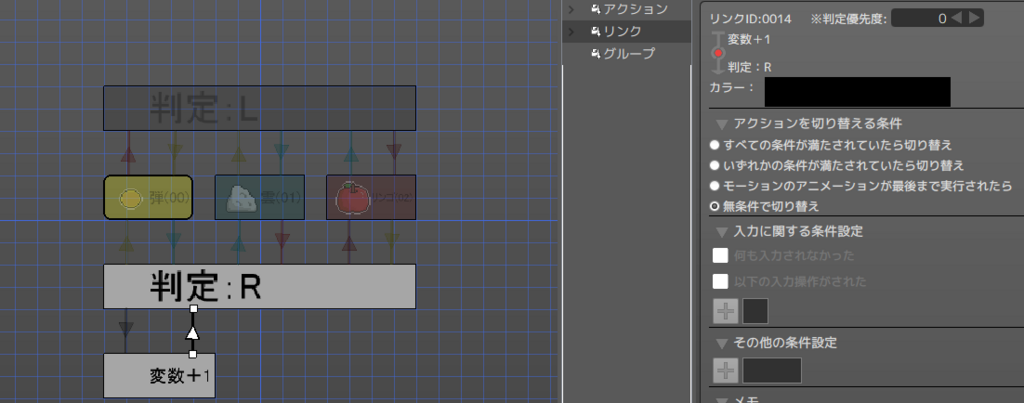
このままでは、変数が3以上になってしまうので、変数>2のとき、変数=0とするアクションを追加します。
①割り当てるモーションの選択でモーションを引き継ぐにチェックを入れます。
②重力の影響を受けないを選択します。
③その他の条件設定で共通変数:武器セレクト=0.00を設定します。
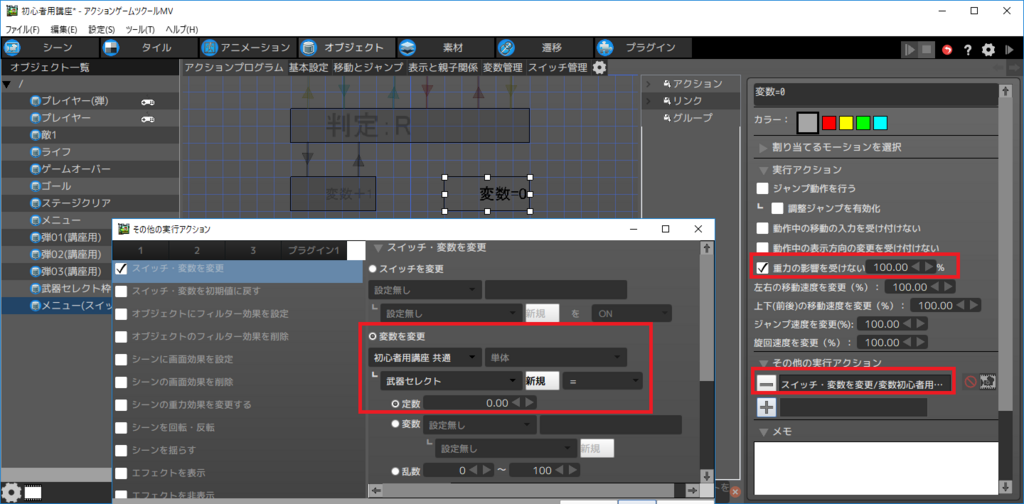
次に、[変数+1]→[変数=0]のリンクを追加します。
その他の条件設定で共通変数:武器セレクト>2.00を設定します。
※武器が4種類の場合は3、5種類の場合は4を設定します。
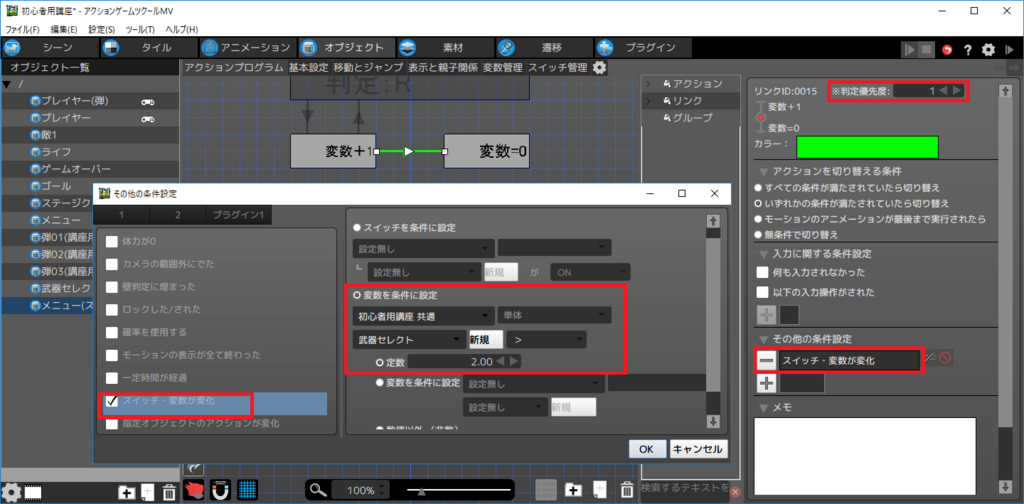
最後に、[変数:0]→[判定:R]のリンクを追加します。
条件は無条件に切り替えるを選択します。

これでRを押した場合の処理は完成です。
同様にLを押した場合のアクションを追加します。
①割り当てるモーションの選択でモーションを引き継ぐにチェックを入れます。
②重力の影響を受けないを選択します。
③その他の条件設定で共通変数:武器セレクトー=1.00を設定します。
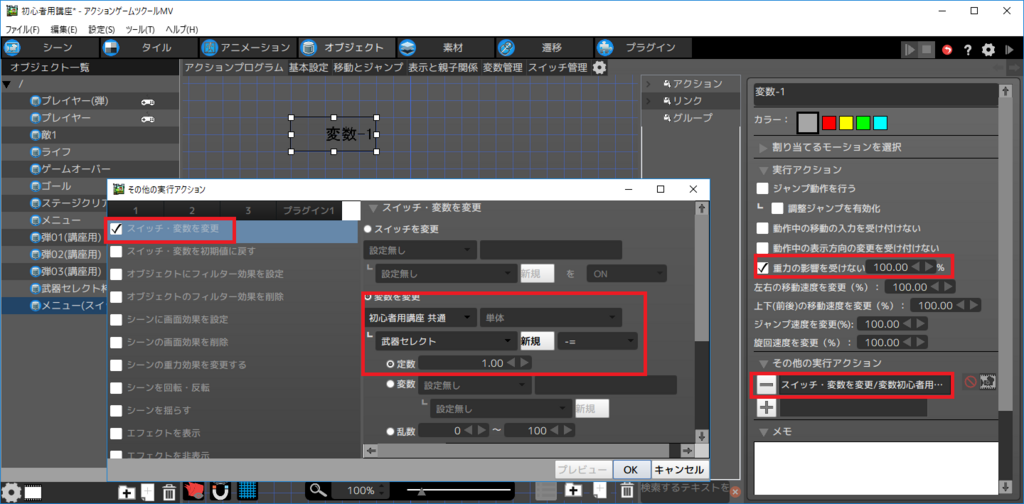
[判定:L]→[変数ー1]
無条件で切り替えを選択します。
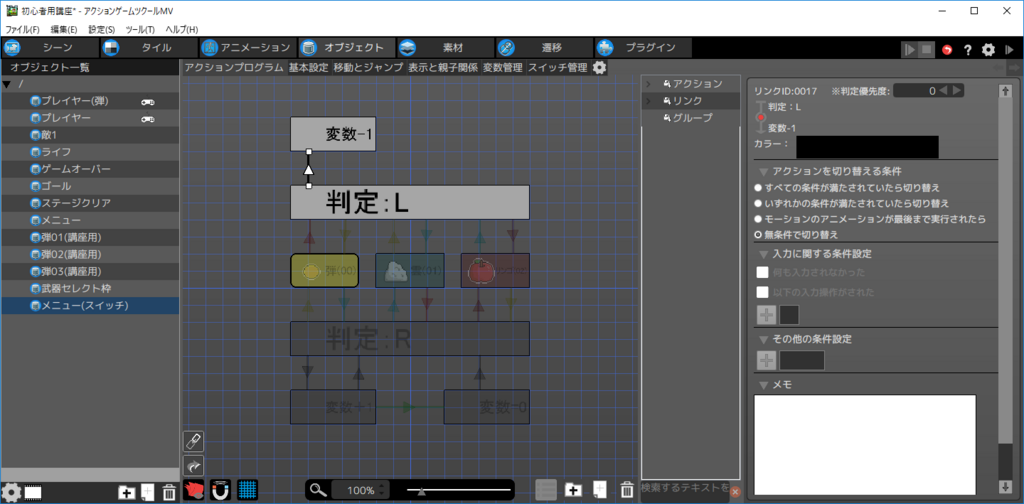
[変数ー1]→[判定:L]
同様に無条件で切り替えを選択します。
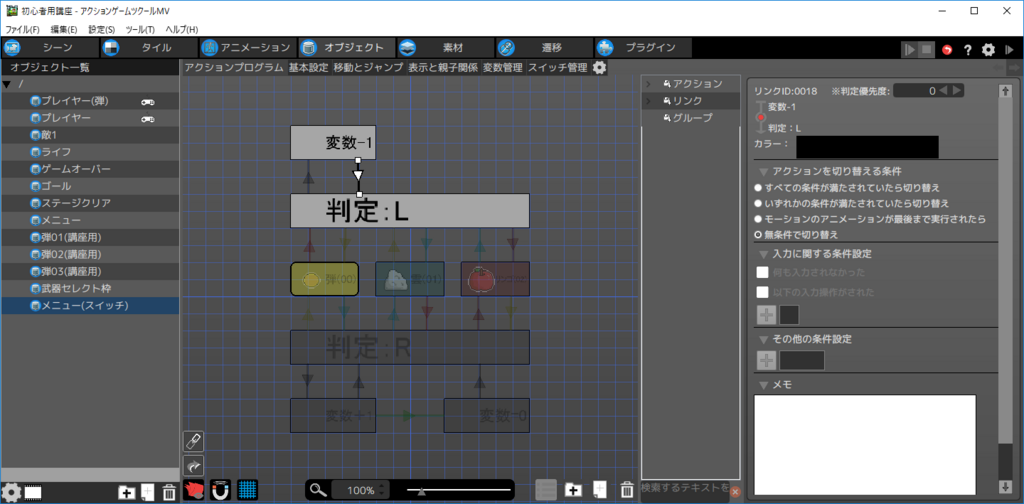
[判定:L]→[弾(00)][雲(01)][リンゴ(02)]
優先度を1に変更します。
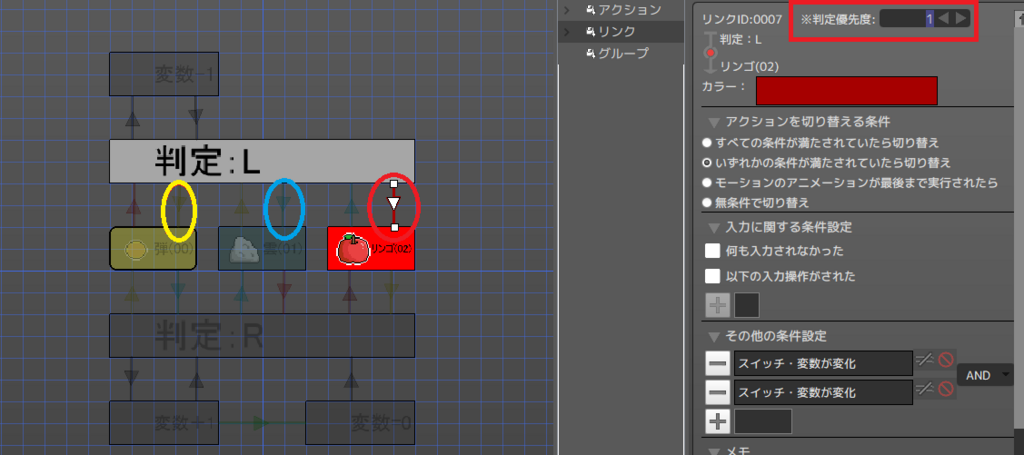
これでスイッチを設定した場所を飛ばして表示する武器セレクト用メニューの完成です。
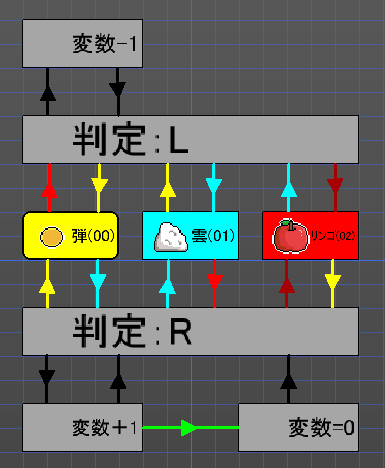
※初期アクションの変更
初期アクションは[弾(00)]となっております。セーブなどの状況により、変数が[弾(00)]とリンクしていない数字になっていると挙動がおかしくなる可能性があります。念のため、初期アクションを[判定:R]または[判定:L]に変更することをオススメします。
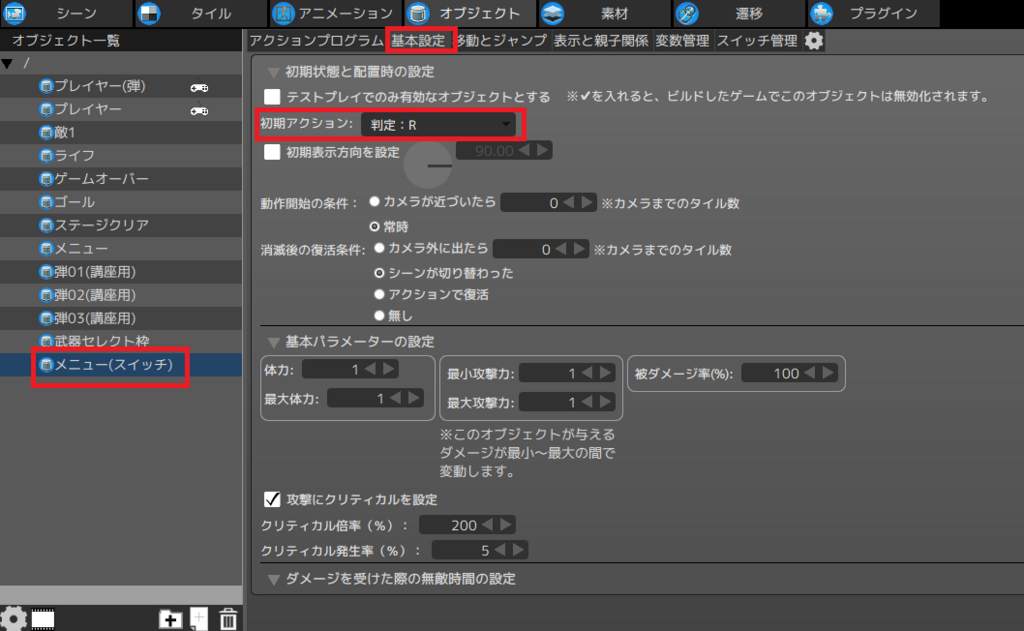
最後に、攻撃(判定)にも、スイッチがONの時に遷移するようにリンクの条件を追加します。

これでスイッチがONになった時に武器が追加される武器セレクトメニューの完成です。
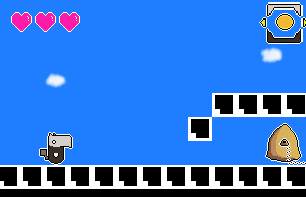
今回は3つでしたが、同じようにアイコンと弾発射アクションを追加することで、いくつでも追加することができます。
※サンプルとして、武器が4種類の時のプログラムをご紹介します。
☆のリンクに対して、スイッチがONの条件をANDで追加すれば、ロックできます。

枠は緑色の箇所を変数=-1→3、変数>3→0と変更します。
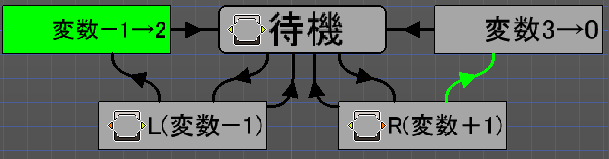
※空欄を作って武器を選択しない場合を作りたい場合は、このように[攻撃(判定)]→[待機]へ直接リンクさせて、変数を指定することで実現できます。

これで今回の講座は終わりです。参考になりましたでしょうか。
不明な点、おかしなところがございましたらコメントの方にお願いします。
アクツクMV初心者講座 弾の撃ち方編 弾はオブジェクト!
今回は、一見分かりにくい弾の発射方法を紹介します。
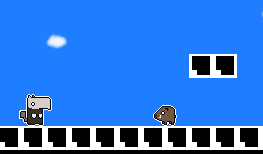
タイトルにもある通り、弾は専用のオブジェクトを作る必要があります。
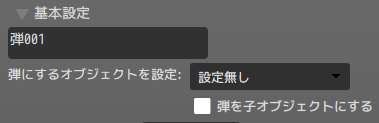
オブジェクトなので攻撃方法を細かく指定できたり、上に乗って移動手段にしたりと自由に作りこむことができます。
今回は普通にまっすぐ飛ぶ弾を作りたいと思います。
完成予想図はこんな感じです。攻撃ボタンを押したら弾が発射されます。
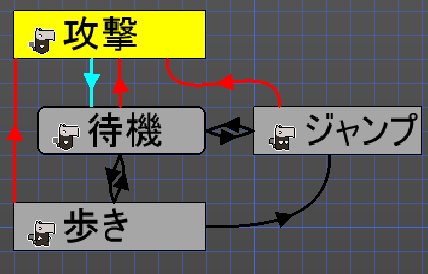
[前提条件]
・前回の講座から、待機、ジャンプ、歩きの作成が完了している。

[用意するもの]
・弾の絵(必須) ※ない方のために、サンプルです。

・弾の攻撃モーション(任意)
1.アニメーションを作る
1.1接続点の使い方
アニメーションを作る前に、接続点について説明します。
接続点は壁判定や当たり判定と同じように、アニメーションで設定できます。
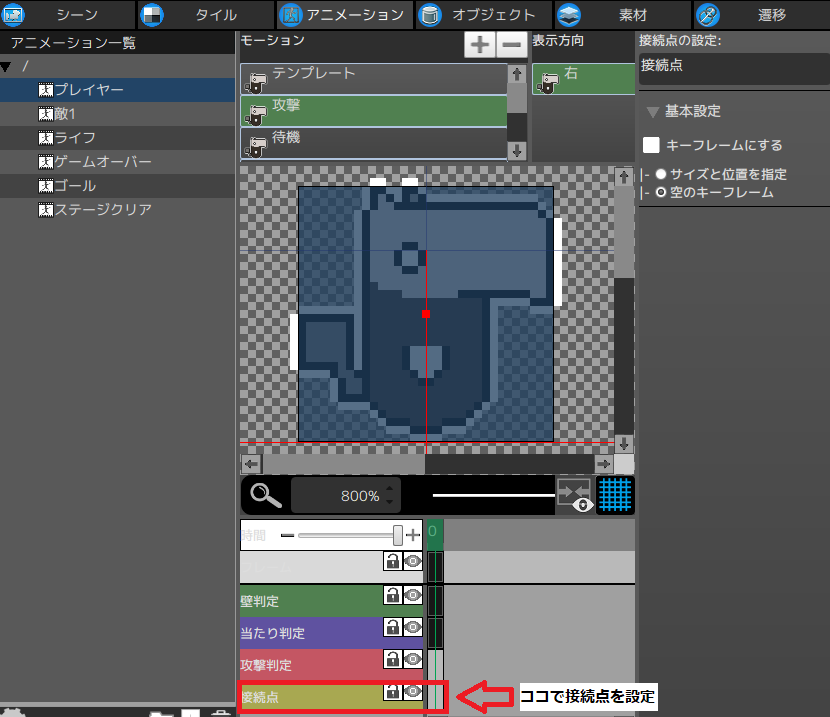
接続点は文字通り、別のオブジェクトと接続するための座標になります。
接続点と接続先のオブジェクトの関係を調べたところ、次のようになりました。
左側の十がプレイヤー、右側の・が弾になります。
接続点と弾の原点(オフセット0.0)が重なるような位置から弾が発射されます。
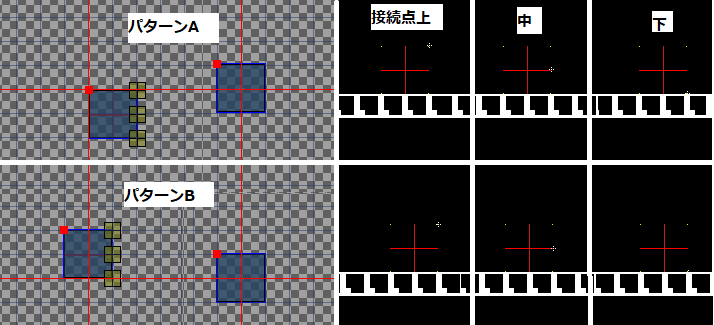
※接続点なしに設定すると、原点同士が重なるようですが、私の環境ではなぜかオフセット(24.24)の位置と弾の原点が重なるように発射されました。(おそらく不具合かどこかで変な設定が入っている)
なるべく接続点を設定することをオススメします。
これを意識してアニメーションを配置する必要があります。
1.2攻撃アニメーションを作る
[接続点]
接続点はプレイヤー側に設定する必要があります。では、攻撃モーションの弾を発射しそうな位置に接続点を設定していきましょう。なお、接続点はいくらでも増やせます。
①接続点の右側の■をクリックします。
②右側に接続点の設定が出てくるので、「キーフレームにする」「サイズと位置を指定」にチェックを入れます。
③接続点の位置を設定します。
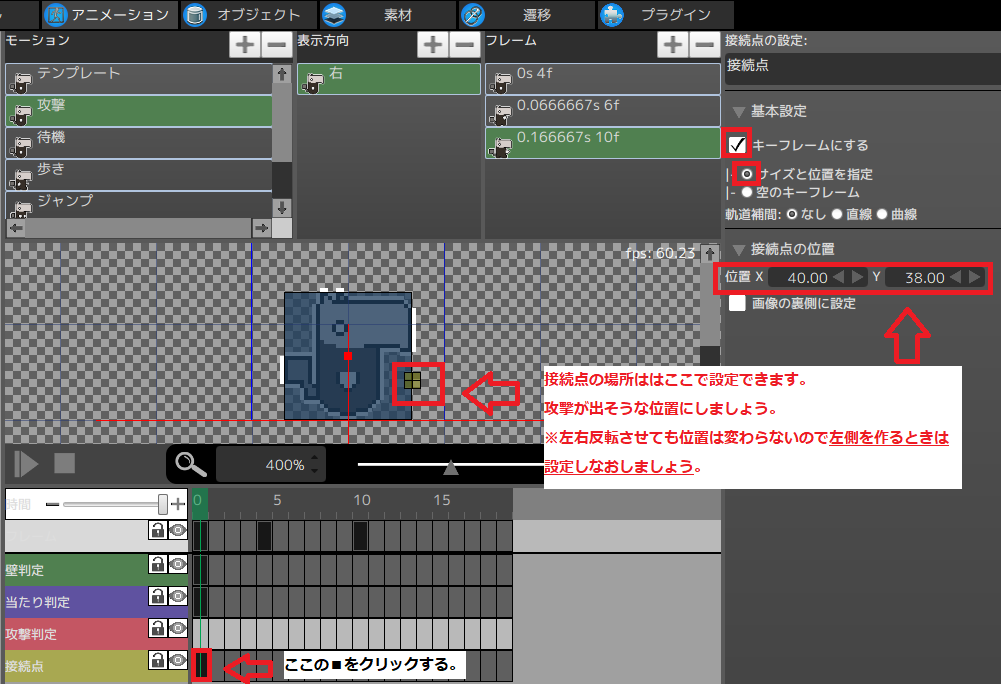
左側も同じように設定します。接続点は個別に設定する必要があります。
私はこんな感じのモーションにしました。ループは1回です。
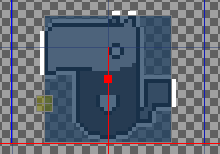
[弾のアニメーション]
次に弾のアニメーションを準備します。
弾は新規アニメーションを追加する形で作成します。
弾もオブジェクトのため、当たり判定や壁判定を付けることができますが、今回は敵を貫通するように攻撃判定だけをつけます。
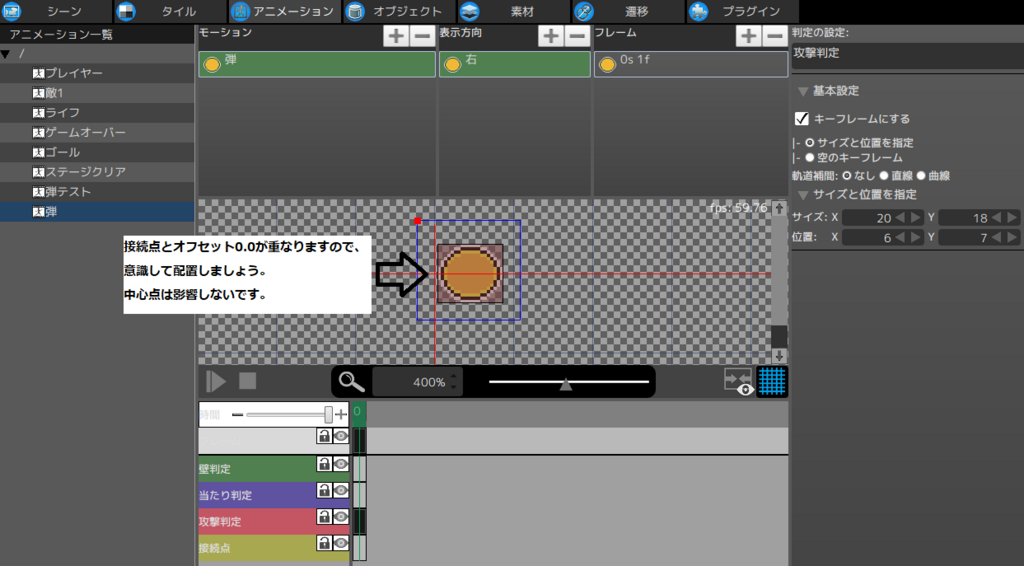
左側はこんな感じです。
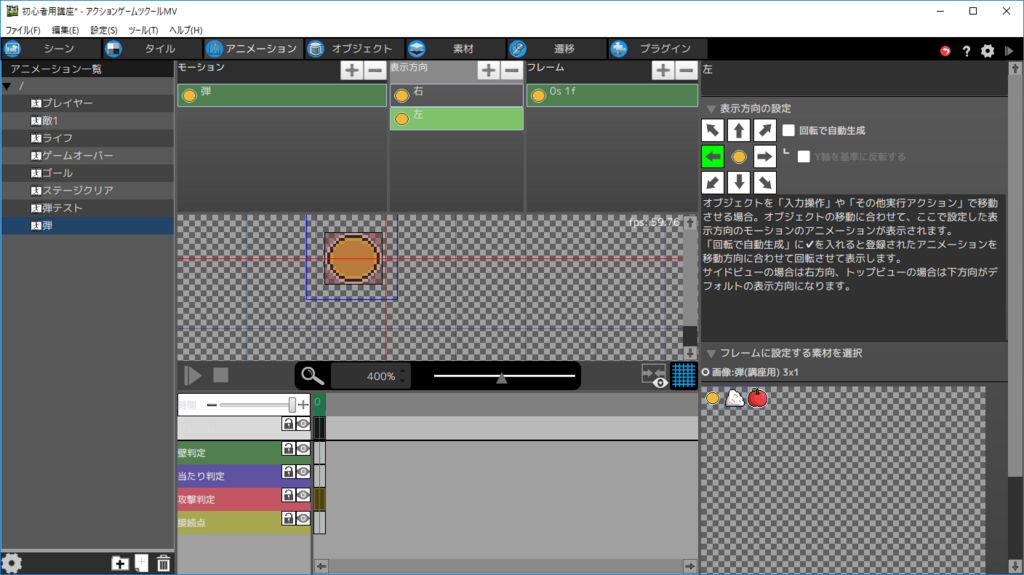
これで準備は完了です。次はオブジェクトを作っていきます。
2.オブジェクトを作る
登録の都合上、弾オブジェクト→攻撃アクションの順番で作成します。
2.1弾オブジェクトを作る
弾をまっすぐ飛ばすには、重力を無視して一定方向に移動するオブジェクトを作成し、一定時間経つと消滅するようにアクションを組む必要があります。
尚、アクション側でも重力を無視、飛ぶ方向を指定できます。どちらで指定しても良いですが、統一していないと後でわかりにくくなるので注意です。今回はオブジェクト側で設定していきます。
今回は壁判定の衝突はなしに設定します。※プレイヤーグループに当たるを選択すると自分で出した弾でダメージを受けます。
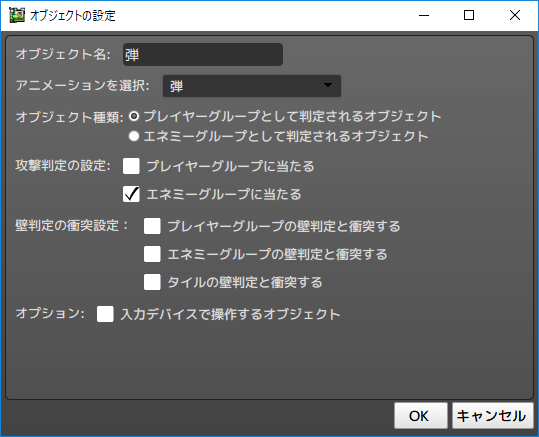
①重力の影響を受けないにチェックを入れます。
②表示方向と同じ方向へ移動を設定します。※今回は240ドット進むようにします。
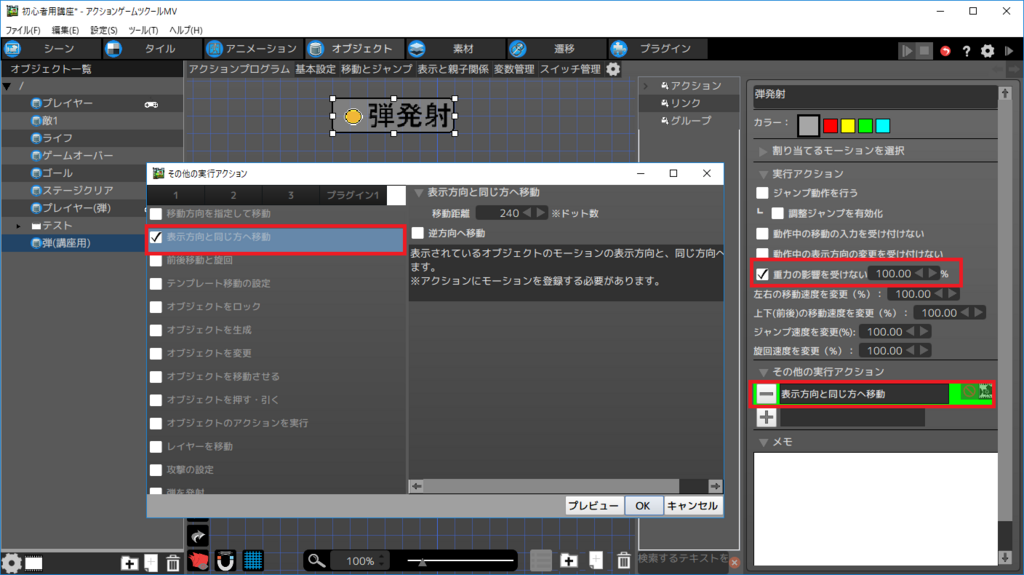
次に、消滅用のアクションを追加します。
①モーション:設定しないを選択します。
②その他の実行アクションから「オブジェクトを消滅する」を設定します。

[リンクの設定]
[弾発射]→[消滅]
今回は、2秒経過したら弾が自動的に消えるように設定します。
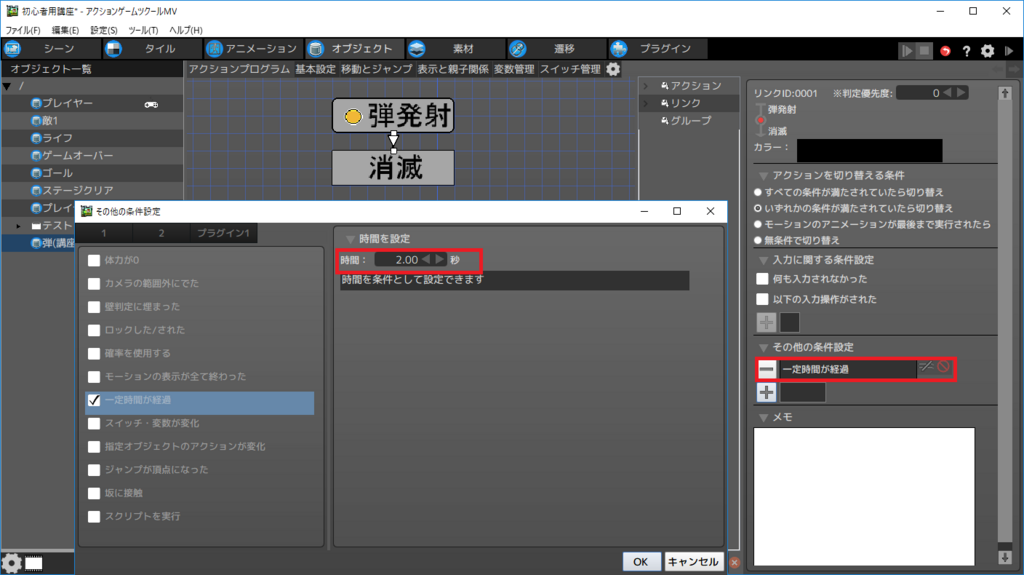
これで弾は完成です。
2.2攻撃アクションを作る
[弾の設定を追加]
先ほど作成したオブジェクトを、プレイヤーの弾として登録します。
まず、プレイヤーオブジェクトの[スイッチ管理]の右側のマークをクリックします。

「発射する弾の設定」にチェックを入れ、[OK]ボタンをクリックすると[スイッチ管理]の右側に[弾の設定]が追加されます。
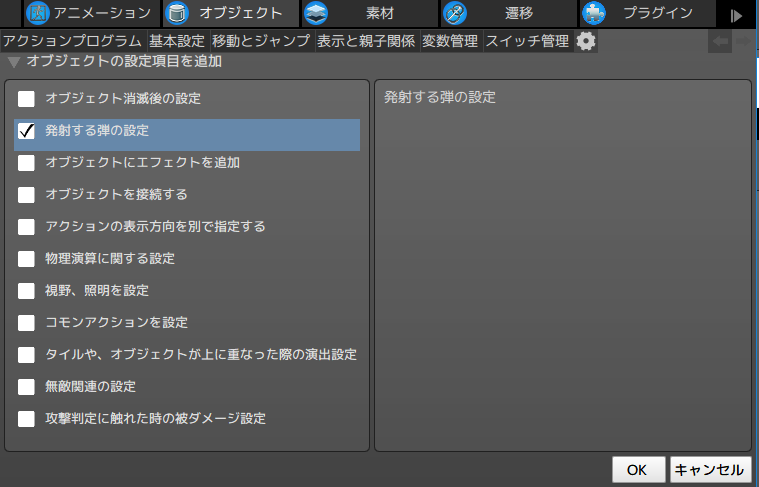
①弾の一覧の[+]をクリックすると、弾001が作成されます。
②弾にするオブジェクトを設定:に2.1で作成した弾のオブジェクトを選択します。
③「指定方向に飛ぶ」の「発射元の表示方向に飛ぶ」を選択します。
※発射元にと飛ぶ方向を一致させないと、今回設定したオブジェクトでは左向きで弾を発射しても右側に弾が飛びます。

※弾の出る数や飛ぶ方向、軌道の変化、重力の影響や移動速度の変化を設定できます。
[攻撃アクションを追加]
①攻撃アクションを追加します。先ほど作成した攻撃モーションを設定します。
②「その他の実行アクション」から「弾を発射」をチェックし、先ほど作成した弾を選択します。
③接続点を選択:でアニメーションを作成したときに設定した接続点を設定します。
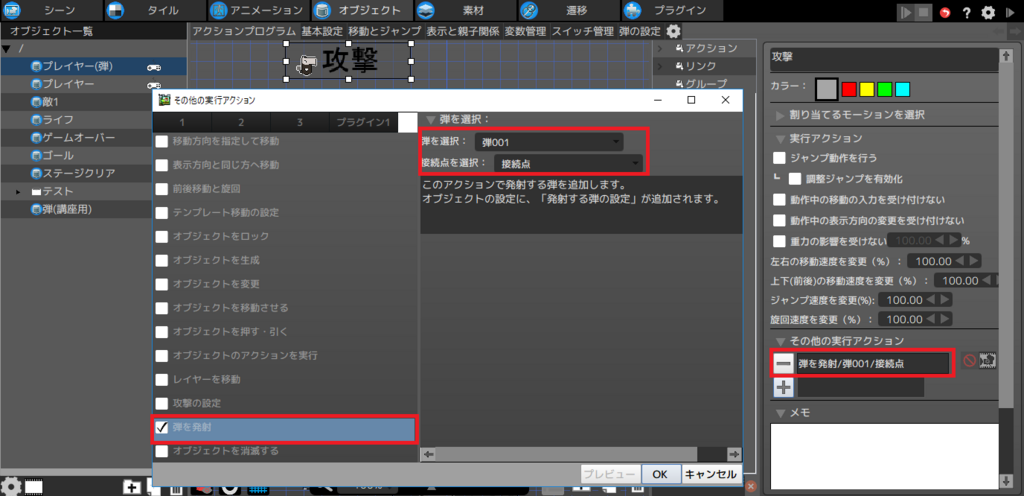
これで設定した弾を接続点から発射するようになりました。
[リンクを追加]
[待機]、[歩き]、[ジャンプ]からの攻撃ボタンが押されたら弾を発射するように設定していきます。※ここではYを設定します。
[待機]→[攻撃]
[歩き]→[攻撃]
[ジャンプ]→[攻撃]
Yボタンが押された瞬間を設定します。

ジャンプ、歩きについても同様にリンクさせます。
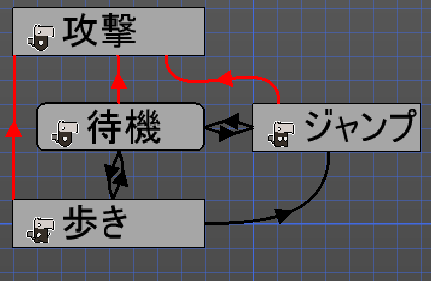
[攻撃]→ [待機]
攻撃から待機に移動する条件を指定します。
「モーションのアニメーションが最後まで実行された」、または「一定時間が経過」の好きな方を追加しましょう。経過時間は作りたいゲームの攻撃硬直を考えて調整してください。※無限ループにしている場合は「モーションのアニメーションが最後まで実行された」を選択すると待機に移動しないので注意してください。
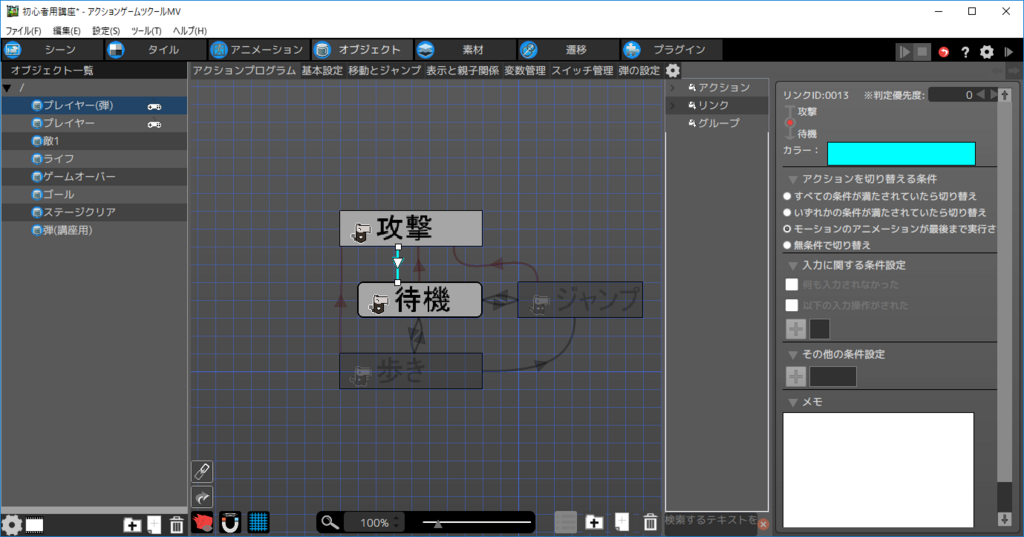
これで弾を発射するアクションの完成です。
※注意 テストする前に、前の講座で敵のやられ設定をオブジェクトで指定している場合は、オブジェクトグループで指定:プレイヤーグループを選択してください。
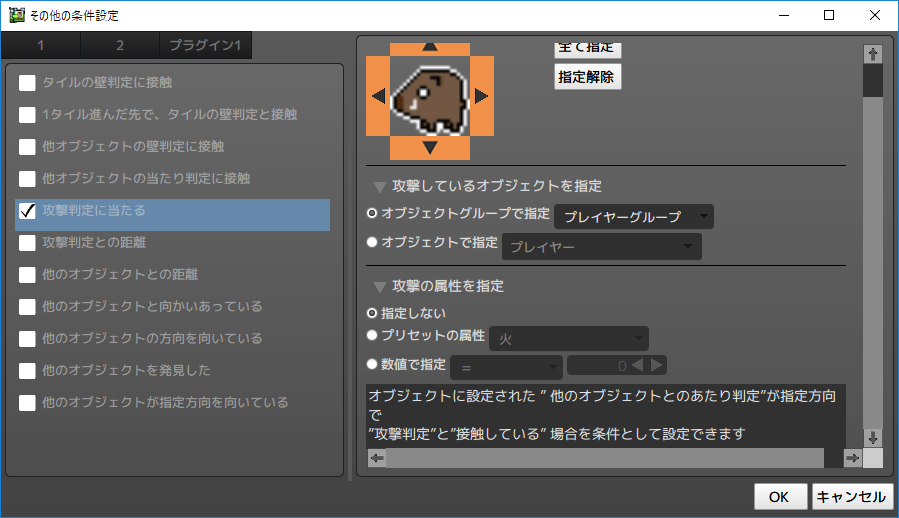
それでは、[F5]キーを押してテストしてみましょう。
※今回は1画面に弾が1つしか出せない設定のため、2つ目を出そうとすると空ぶります。
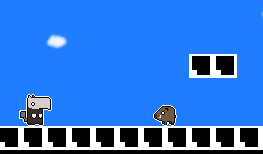
いかがでしたでしょうか。弾は出せましたか。
分からない、描いてある通りにやってみたけど上手くいかない場合はコメントにお願いします。
※今回は説明を省略しますが、[攻撃]から[やられ]へのリンクも作る必要があります。
今回はここまでです。次回は近いうちに武器セレクトについて説明しようと思います。